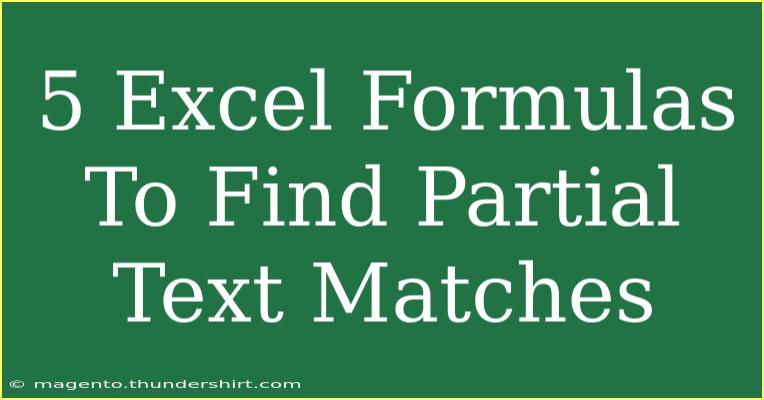Finding partial text matches in Excel can seem daunting, but with the right formulas, it becomes a breeze! Whether you're trying to filter out information or just need to identify whether a piece of data contains specific words, these formulas can help you navigate through your dataset efficiently. Let’s dive into the essential Excel formulas that will aid you in locating partial text matches, along with some handy tips, common mistakes to avoid, and troubleshooting advice.
Understanding Partial Text Matches in Excel
Before we jump into the formulas, it’s essential to grasp the concept of partial text matches. A partial text match occurs when a string of text includes some, but not all, of the characters or words from another string. This is particularly useful when working with large data sets where you need to identify relevant entries based on keywords.
5 Essential Excel Formulas for Partial Text Matches
1. FIND Function
The FIND function helps you locate a substring within a string and returns its position. If the substring isn't found, it returns an error.
Syntax:
FIND(find_text, within_text, [start_num])
Example:
=FIND("apple", A1)
This formula checks cell A1 for the substring "apple" and returns its starting position.
2. SEARCH Function
Similar to the FIND function, the SEARCH function also finds a substring, but it’s not case-sensitive.
Syntax:
SEARCH(find_text, within_text, [start_num])
Example:
=SEARCH("apple", A1)
Use SEARCH when you need flexibility with case sensitivity.
3. ISNUMBER with FIND/SEARCH
To check if a specific text exists in a cell, you can combine the ISNUMBER function with FIND or SEARCH.
Syntax:
=ISNUMBER(SEARCH("apple", A1))
Example:
=ISNUMBER(FIND("apple", A1))
This will return TRUE if "apple" is found and FALSE if not.
4. COUNTIF Function
For counting the occurrences of a partial match, the COUNTIF function is incredibly useful.
Syntax:
COUNTIF(range, criteria)
Example:
=COUNTIF(A1:A10, "*apple*")
This counts how many cells in the range A1:A10 contain the word "apple" anywhere in the cell.
5. FILTER Function (Excel 365/2021)
If you have access to Excel 365 or 2021, the FILTER function is a powerful way to extract data based on certain criteria.
Syntax:
FILTER(array, include, [if_empty])
Example:
=FILTER(A1:A10, ISNUMBER(SEARCH("apple", A1:A10)), "No matches found")
This will return all rows in A1:A10 containing "apple".
Helpful Tips for Using These Formulas
- Use Wildcards: When using COUNTIF, remember to use asterisks (*) to represent any number of characters before or after your search text.
- Combine Formulas: You can nest these functions for more complex searches, especially when combining multiple criteria.
- Check for Errors: When using FIND or SEARCH, wrap them with IFERROR to handle errors gracefully.
Common Mistakes to Avoid
- Case Sensitivity: Remember that FIND is case-sensitive, while SEARCH is not. Choose the right function based on your needs.
- Wrong Range Selection: Ensure that your range covers all the data you want to search through.
- Forgetting Wildcards: If you're counting occurrences with COUNTIF, don't forget the asterisks for partial matches.
Troubleshooting Issues
If your formulas are not working as expected, check the following:
- Spelling Errors: Double-check the text strings for any typos.
- Data Formatting: Ensure that the cells you are searching within are formatted as text.
- Empty Cells: Be mindful of empty cells in your data range; these can affect the outcome of COUNTIF.
<div class="faq-section">
<div class="faq-container">
<h2>Frequently Asked Questions</h2>
<div class="faq-item">
<div class="faq-question">
<h3>What is the difference between FIND and SEARCH?</h3>
<span class="faq-toggle">+</span>
</div>
<div class="faq-answer">
<p>FIND is case-sensitive, while SEARCH is not. Use FIND if you want to match exactly how the text is written.</p>
</div>
</div>
<div class="faq-item">
<div class="faq-question">
<h3>Can I use these formulas to search for multiple keywords?</h3>
<span class="faq-toggle">+</span>
</div>
<div class="faq-answer">
<p>Yes, you can combine the SEARCH or FIND functions using logical operators (like AND/OR) for more complex searches.</p>
</div>
</div>
<div class="faq-item">
<div class="faq-question">
<h3>How do I count all occurrences of a word in multiple sheets?</h3>
<span class="faq-toggle">+</span>
</div>
<div class="faq-answer">
<p>You can use the COUNTIF function for each sheet and sum them up, or utilize 3D referencing if applicable.</p>
</div>
</div>
<div class="faq-item">
<div class="faq-question">
<h3>Is there a way to highlight cells with partial matches?</h3>
<span class="faq-toggle">+</span>
</div>
<div class="faq-answer">
<p>Yes, you can use Conditional Formatting in Excel to highlight cells containing specific text or partial matches.</p>
</div>
</div>
</div>
</div>
In conclusion, mastering these five Excel formulas for partial text matches can significantly enhance your data analysis skills. Remember to experiment with each formula to find what best suits your needs. Practice makes perfect, and soon enough, you’ll be navigating Excel like a pro!
Feel free to explore related tutorials on our blog to further enrich your understanding and capabilities with Excel.
<p class="pro-note">🔍Pro Tip: Practice using these formulas on sample datasets to improve your familiarity and confidence!</p>