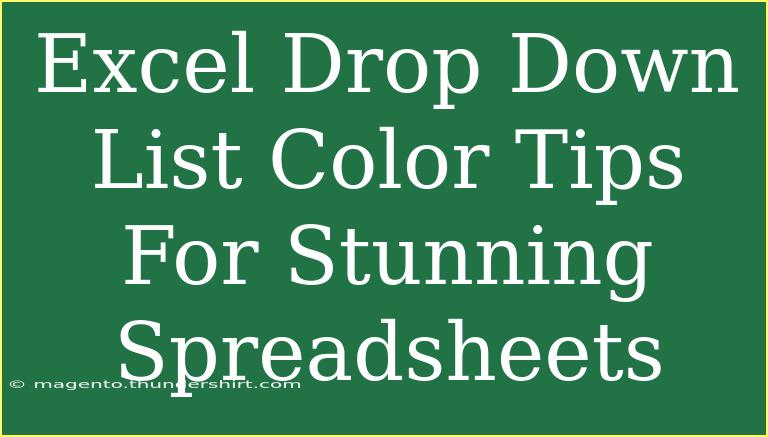Creating stunning spreadsheets in Excel is not just about the data; it's also about how visually appealing that data is! One way to enhance your spreadsheets is by utilizing drop-down lists, and an even cooler method is to add color to them. In this blog post, we’ll explore useful tips, shortcuts, and advanced techniques to effectively use drop-down lists with colors in Excel. Plus, we’ll provide guidance on avoiding common mistakes and troubleshooting any issues that may arise.
Understanding Drop-Down Lists
A drop-down list allows users to choose an item from a pre-defined list. This can help keep your spreadsheets tidy and minimize input errors. But why stop there? Adding color to your drop-down options can elevate your spreadsheet game significantly! 🎨
Creating a Basic Drop-Down List
- Select a Cell: Click on the cell where you want your drop-down list.
- Data Tab: Navigate to the Data tab on the ribbon.
- Data Validation: Click on 'Data Validation' in the Data Tools group.
- List Option: Under 'Allow', select 'List' from the drop-down menu.
- Input Source: Enter your list of values separated by commas in the 'Source' box. For example,
Red, Green, Blue.
- Click OK: You now have a basic drop-down list!
Adding Color to Drop-Down Lists
Now that you have a drop-down list, let’s make it colorful! Here’s how you can assign colors to your list items:
- Conditional Formatting: After creating your drop-down list, select the same cell.
- Home Tab: Go to the Home tab on the ribbon.
- Conditional Formatting: Choose 'Conditional Formatting', then 'New Rule'.
- Use a Formula: Select 'Use a formula to determine which cells to format'.
- Formula Entry: Enter a formula that corresponds to each color. For example:
- For Red:
=A1="Red"
- For Green:
=A1="Green"
- For Blue:
=A1="Blue"
- Format Cells: Click on 'Format' and choose the fill color you want for that particular item.
- Repeat: You need to repeat this process for each color in your drop-down list.
Example of Conditional Formatting
Let’s say your drop-down list contains the following options: Red, Green, and Blue.
| Color Option |
Excel Formula |
Fill Color |
| Red |
=A1="Red" |
Red |
| Green |
=A1="Green" |
Green |
| Blue |
=A1="Blue" |
Blue |
This way, each time you select an option from the drop-down list, the cell will change to the corresponding color.
Advanced Techniques
Use Named Ranges for Drop-Down Lists
To streamline your drop-down lists, consider using named ranges:
- Create a List: Write your list of values in a column.
- Select the List: Highlight the list and go to the Formulas tab.
- Define Name: Click on 'Define Name' and name your range (e.g.,
Colors).
- Use Named Range: In the Data Validation Source, input
=Colors.
This technique makes managing your lists easier and improves your spreadsheet's readability.
Combine Drop-Down Lists with Other Excel Features
You can combine drop-down lists with other Excel features like charts or pivot tables for a more dynamic experience. Imagine having a pivot table that adjusts based on your drop-down list selection! This can make data analysis interactive and engaging. 📊
Common Mistakes to Avoid
- Incorrect Cell Reference: Ensure that the cell reference in the formulas for conditional formatting is accurate to prevent unexpected results.
- Too Many Options: Avoid cluttering your drop-down list with too many options as it can overwhelm users. Aim for clarity and simplicity.
- Skipping the Naming Step: Failing to create a named range for your lists can make managing them cumbersome. Always consider using named ranges.
Troubleshooting Issues
- Drop-Down List Not Showing: Check that you've selected the right cell and that the Data Validation settings are correctly configured.
- Colors Not Appearing: Ensure that the formulas in the conditional formatting rules are referencing the correct cells.
- List Items Not Color-Coded: Double-check your conditional formatting rules. Ensure that they are set to apply to the right cells.
<div class="faq-section">
<div class="faq-container">
<h2>Frequently Asked Questions</h2>
<div class="faq-item">
<div class="faq-question">
<h3>Can I use images in my drop-down lists?</h3>
<span class="faq-toggle">+</span>
</div>
<div class="faq-answer">
<p>Excel does not support images in drop-down lists, but you can create visually appealing lists using colors and fonts.</p>
</div>
</div>
<div class="faq-item">
<div class="faq-question">
<h3>Is it possible to restrict users from entering values that are not in the drop-down list?</h3>
<span class="faq-toggle">+</span>
</div>
<div class="faq-answer">
<p>Yes! When you set up your drop-down list via Data Validation, make sure to check the 'Ignore blank' option and uncheck 'In-cell dropdown' for stricter control.</p>
</div>
</div>
<div class="faq-item">
<div class="faq-question">
<h3>Can I have multiple drop-down lists in one spreadsheet?</h3>
<span class="faq-toggle">+</span>
</div>
<div class="faq-answer">
<p>Absolutely! You can create multiple drop-down lists by repeating the steps in different cells.</p>
</div>
</div>
<div class="faq-item">
<div class="faq-question">
<h3>Will colors applied to drop-down options affect printing?</h3>
<span class="faq-toggle">+</span>
</div>
<div class="faq-answer">
<p>Yes, the colors will be printed if your printer is configured to print colors. If you print in black and white, colors may not appear.</p>
</div>
</div>
</div>
</div>
It’s clear that using drop-down lists can significantly improve the way we manage data in Excel, especially when paired with attractive colors! Adding these visual elements not only enhances user experience but also makes it easier to interpret information at a glance.
In conclusion, utilizing colorful drop-down lists can turn your basic spreadsheet into something that truly stands out. Remember to keep your options organized and avoid cluttering your lists. Practice creating these drop-down lists and don’t hesitate to explore further Excel tutorials to enhance your skills.
<p class="pro-note">🎨 Pro Tip: Experiment with different color schemes to find one that fits your spreadsheet style best!</p>