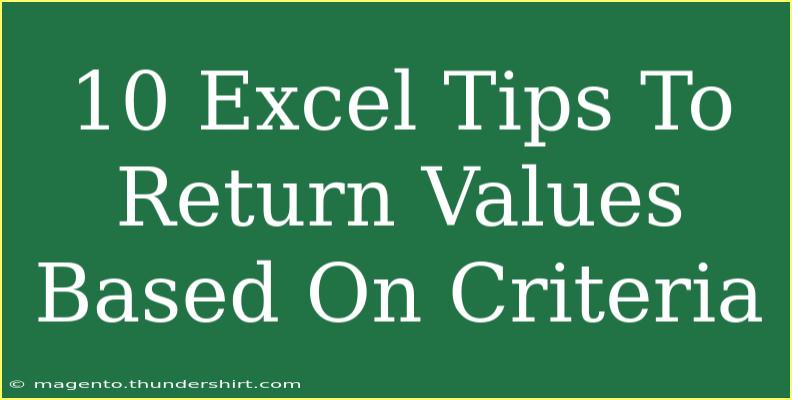When working with Excel, finding values based on specific criteria can often feel like a daunting task. However, with a few nifty techniques and formulas under your belt, you can quickly navigate through your data and extract valuable information. This blog post is packed with 10 Excel tips that will help you return values based on criteria, making your Excel experience both efficient and enjoyable! 🌟
1. Use the IF Function for Conditional Checks
The IF function is one of Excel's most powerful tools. It allows you to perform conditional checks and return different values based on whether a condition is true or false.
Formula Structure:
=IF(logical_test, value_if_true, value_if_false)
Example:
You can use =IF(A1 > 10, "Above 10", "10 or below") to categorize numbers in cell A1.
2. Leverage the VLOOKUP Function
VLOOKUP is a go-to function for many Excel users. It allows you to search for a value in the first column of a range and return a value in the same row from a specified column.
Formula Structure:
=VLOOKUP(lookup_value, table_array, col_index_num, [range_lookup])
Example:
To find a student’s name based on their ID in a list, use:
=VLOOKUP(B2, A1:C10, 2, FALSE)
This looks for the ID in cell B2 and returns the name from the second column of the range A1:C10.
3. Master the HLOOKUP Function
Similar to VLOOKUP, HLOOKUP works horizontally. If your data is organized in rows rather than columns, this function is for you!
Formula Structure:
=HLOOKUP(lookup_value, table_array, row_index_num, [range_lookup])
Example:
To find the price of a product in the first row and return it from the third row:
=HLOOKUP("Product A", A1:E3, 3, FALSE)
4. Utilize the INDEX and MATCH Combination
This dynamic duo can often outperform VLOOKUP and HLOOKUP. INDEX returns the value of a cell in a table based on the row and column number you provide, while MATCH gives you the position of a value in a row or column.
Example:
=INDEX(A1:C10, MATCH("SearchValue", A1:A10, 0), 2)
This will look for "SearchValue" in column A and return the corresponding value from column B.
5. Explore the FILTER Function
If you are using Excel 365 or later, the FILTER function is your best friend for returning multiple results based on criteria.
Formula Structure:
=FILTER(array, include, [if_empty])
Example:
To filter a list of employees based on their department:
=FILTER(A2:C10, B2:B10="Sales", "No results")
This returns all the employees in the Sales department.
6. Discover the UNIQUE Function
When you want to find unique values based on specific criteria, the UNIQUE function can be very helpful.
Formula Structure:
=UNIQUE(array, [by_col], [exactly_once])
Example:
To find all unique departments from a list:
=UNIQUE(B2:B10)
7. Use the COUNTIF and COUNTIFS Functions
To return values based on how many times criteria are met, these functions come in handy.
COUNTIF Formula Structure:
=COUNTIF(range, criteria)
COUNTIFS Formula Structure:
=COUNTIFS(criteria_range1, criteria1, [criteria_range2, criteria2], ...)
Example:
To count how many times "Sales" appears in a list:
=COUNTIF(B2:B10, "Sales")
8. Apply the SUMIF and SUMIFS Functions
Want to sum values based on criteria? The SUMIF and SUMIFS functions have got you covered.
SUMIF Formula Structure:
=SUMIF(range, criteria, [sum_range])
SUMIFS Formula Structure:
=SUMIFS(sum_range, criteria_range1, criteria1, [criteria_range2, criteria2], ...)
Example:
To sum sales values for a specific product:
=SUMIF(A2:A10, "Product A", B2:B10)
9. Get Creative with the AVERAGEIF and AVERAGEIFS Functions
Similar to SUMIF, these functions let you calculate averages based on specific criteria.
AVERAGEIF Formula Structure:
=AVERAGEIF(range, criteria, [average_range])
AVERAGEIFS Formula Structure:
=AVERAGEIFS(average_range, criteria_range1, criteria1, [criteria_range2, criteria2], ...)
Example:
To find the average sales for a specific region:
=AVERAGEIF(C2:C10, "North", B2:B10)
10. Learn to Use Conditional Formatting
Visual cues can often be just as valuable as returning specific values. Conditional formatting allows you to format cells based on their values.
Example:
Highlight cells in a range if they are greater than 100:
- Select the range.
- Go to Home > Conditional Formatting > New Rule.
- Select "Format cells that contain" and set your criteria.
Common Mistakes to Avoid
- Over-relying on VLOOKUP: While it’s a great function, using INDEX and MATCH provides more flexibility, especially with large data sets.
- Forgetting to lock cells with $: If you’re dragging formulas down, make sure to use absolute references where necessary!
- Not filtering data before analysis: Make sure your data is organized. It simplifies finding and returning values based on criteria.
Troubleshooting Tips
- Error messages in formulas: Double-check your ranges and criteria. Errors usually stem from references outside the specified range.
- Inconsistent data types: Ensure that the data types in your criteria match what you're searching for (e.g., numbers vs. text).
- Blank cells: Be cautious of blank cells in your criteria ranges as they might affect your calculations.
<div class="faq-section">
<div class="faq-container">
<h2>Frequently Asked Questions</h2>
<div class="faq-item">
<div class="faq-question">
<h3>What is the difference between VLOOKUP and INDEX/MATCH?</h3>
<span class="faq-toggle">+</span>
</div>
<div class="faq-answer">
<p>VLOOKUP is simpler but less flexible than INDEX/MATCH. INDEX/MATCH can look left and is faster for larger datasets.</p>
</div>
</div>
<div class="faq-item">
<div class="faq-question">
<h3>Can I use multiple criteria with VLOOKUP?</h3>
<span class="faq-toggle">+</span>
</div>
<div class="faq-answer">
<p>No, VLOOKUP doesn't natively support multiple criteria. You would need to combine it with other functions like IF or use a helper column.</p>
</div>
</div>
<div class="faq-item">
<div class="faq-question">
<h3>Why is my FILTER function returning a #CALC! error?</h3>
<span class="faq-toggle">+</span>
</div>
<div class="faq-answer">
<p>This usually happens when there are no matching values based on your criteria. Check your criteria for accuracy.</p>
</div>
</div>
<div class="faq-item">
<div class="faq-question">
<h3>How do I troubleshoot errors in my formulas?</h3>
<span class="faq-toggle">+</span>
</div>
<div class="faq-answer">
<p>Check for mismatched data types, empty cells, and ensure all cell references are correct.</p>
</div>
</div>
</div>
</div>
As we recap these tips, it's clear that mastering Excel can significantly enhance your ability to manage and analyze data. From using fundamental functions like IF and VLOOKUP to more advanced options like INDEX/MATCH and FILTER, there's so much you can accomplish!
So, take these skills to the next level, practice using these functions, and don't hesitate to explore other tutorials on our blog for further learning. Happy Excelling! 📈
<p class="pro-note">🌟Pro Tip: Regularly practice these functions to become more efficient and confident in Excel!</p>