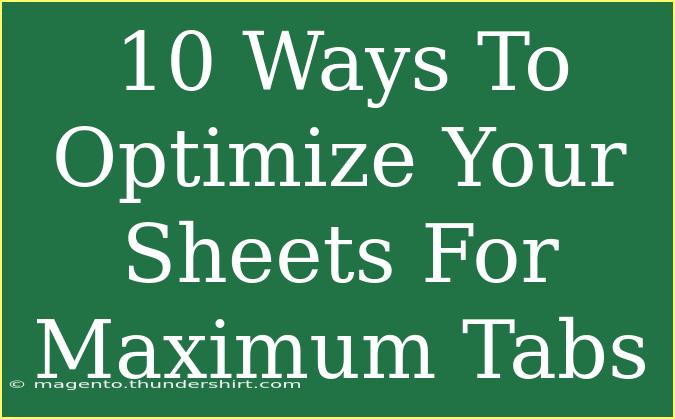When managing data in Google Sheets, you may find yourself needing to use multiple tabs (or sheets) to keep your information organized and accessible. However, with a limit of 200 sheets per workbook, optimizing how you use those tabs is crucial to ensure efficiency and effectiveness. Let’s dive into some powerful techniques, shortcuts, and best practices that can help you maximize your Google Sheets experience! 📊
Understanding Google Sheets Tab Limitations
Before we jump into the tips, it's essential to understand the limitations that come with Google Sheets. You can have up to 200 tabs in a single workbook. This can get cluttered quickly, especially if you're working on large projects or collaborating with others. Knowing this, let's explore how to make the most of each tab without feeling overwhelmed.
1. Use Descriptive Tab Names
Make it easy to navigate! Descriptive tab names like "2023 Budget," "Sales Data Q1," or "Project Timeline" can help you identify sheets quickly. Avoid generic names like "Sheet1," "Sheet2," etc. They might seem okay in the moment, but as your workbook expands, you will appreciate having clarity.
2. Consolidate Data into One Tab
If possible, consolidate similar data into one tab. This minimizes the number of tabs you need while still keeping your information organized. You can use multiple tables on one sheet, making it easier to analyze data in one place.
Example:
Instead of having separate tabs for "Sales Q1," "Sales Q2," etc., consider having a single "Sales Data" tab with a column for the quarter.
3. Utilize Filter Views
Using filter views allows you to manipulate and view data without changing the main sheet. It's great for collaborative projects where multiple users might want to look at data differently. You can set a filter view for each user’s needs, avoiding the need for creating additional tabs.
4. Color Code Your Tabs
Visual organization can help you navigate your workbook effortlessly. Use color coding for tabs to categorize sheets (e.g., financials in green, project data in blue). You can change the tab color by right-clicking on the tab and selecting "Change color." 🎨
5. Create a Table of Contents Tab
Having a dedicated "Table of Contents" tab can be extremely useful! This sheet can list all your tabs with hyperlinks that take you directly to them. You can create a simple list, making it easy to jump between sheets without scrolling through all of them.
| Tab Name | Description |
|------------------|-----------------------------------|
| 2023 Budget | Overview of the annual budget |
| Sales Data | All sales data per quarter |
| Project Timeline | Milestones and deadlines of projects|
6. Use Conditional Formatting
Conditional formatting can help highlight key information across your tabs without needing extra sheets. For instance, you can highlight cells that meet certain criteria (e.g., values over a specific number) in your data. This helps keep important information visible and accessible at a glance.
7. Employ Data Validation
Data validation can help streamline data entry, preventing errors and ensuring consistency. By creating drop-down lists in your cells, you reduce the need for multiple tabs dedicated to different data types. It keeps your information tidy and reduces mistakes.
8. Archive Older Data
If you're dealing with a significant amount of data, consider archiving old tabs. You could create a new workbook for historical data that isn’t frequently accessed. This will free up space for more relevant data in your current workbook.
9. Use Formulas and Functions Effectively
Instead of creating separate tabs to perform calculations or summarize data, utilize Google Sheets' functions. Formulas like IMPORTRANGE, VLOOKUP, or SUMIF can pull information from other tabs without cluttering your workspace with too many sheets.
Example:
Instead of having a separate summary sheet, use the following formula in your summary tab:
=SUM(Sales!A:A)
This will sum up all values from column A in the "Sales" tab directly.
10. Collaborate with Comments
Instead of creating separate tabs for feedback or comments, use the commenting feature to communicate with collaborators. Comments can be added directly to the cells, allowing discussions without needing additional sheets.
<div class="faq-section">
<div class="faq-container">
<h2>Frequently Asked Questions</h2>
<div class="faq-item">
<div class="faq-question">
<h3>How many tabs can I have in Google Sheets?</h3>
<span class="faq-toggle">+</span>
</div>
<div class="faq-answer">
<p>You can have up to 200 tabs in a single Google Sheets workbook.</p>
</div>
</div>
<div class="faq-item">
<div class="faq-question">
<h3>Can I rename a tab in Google Sheets?</h3>
<span class="faq-toggle">+</span>
</div>
<div class="faq-answer">
<p>Yes, you can rename a tab by right-clicking on it and selecting "Rename."</p>
</div>
</div>
<div class="faq-item">
<div class="faq-question">
<h3>How do I color-code my tabs?</h3>
<span class="faq-toggle">+</span>
</div>
<div class="faq-answer">
<p>Right-click on the tab you want to color, select "Change color," and choose your preferred color.</p>
</div>
</div>
<div class="faq-item">
<div class="faq-question">
<h3>What is a filter view in Google Sheets?</h3>
<span class="faq-toggle">+</span>
</div>
<div class="faq-answer">
<p>A filter view allows you to filter data in a sheet without changing the main data for other users.</p>
</div>
</div>
</div>
</div>
<p class="pro-note">🌟Pro Tip: Regularly review your tabs to keep only the necessary ones and streamline your workflow!</p>