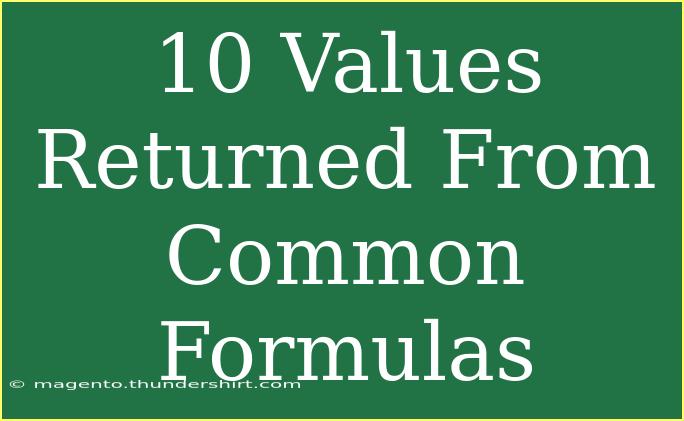Understanding the values returned from common formulas is essential for anyone looking to maximize their productivity in spreadsheet applications like Microsoft Excel or Google Sheets. With an extensive range of functions available, mastering them can make your work more efficient and insightful. Let’s explore 10 commonly used formulas, their outputs, and practical applications to enhance your spreadsheet skills.
1. SUM Function: 📊
The SUM function adds up a range of numbers.
Example:
=SUM(A1:A10)
Returns: The total of all values in cells A1 to A10.
Use Case: Use the SUM function to quickly calculate totals in financial reports or sales data.
2. AVERAGE Function: 📈
The AVERAGE function calculates the mean of a group of numbers.
Example:
=AVERAGE(B1:B10)
Returns: The average of all values from B1 to B10.
Use Case: This is particularly useful for analyzing performance metrics, such as average sales over a quarter.
3. COUNT Function: 🔢
The COUNT function counts the number of cells in a range that contain numbers.
Example:
=COUNT(C1:C10)
Returns: The total count of numeric entries in cells C1 to C10.
Use Case: This function helps keep track of data entries, like the number of transactions recorded.
4. MAX Function: 🚀
The MAX function returns the highest value in a dataset.
Example:
=MAX(D1:D10)
Returns: The maximum value in the range D1 to D10.
Use Case: Use MAX to determine peak sales performance in a specific period.
5. MIN Function: ⚡
The MIN function returns the lowest value from a set of numbers.
Example:
=MIN(E1:E10)
Returns: The minimum value found in the range E1 to E10.
Use Case: It’s useful for identifying the lowest expense in a budget review.
6. IF Function: 🤔
The IF function performs a logical test and returns one value if true and another if false.
Example:
=IF(F1 > 50, "Pass", "Fail")
Returns: "Pass" if F1 is greater than 50, otherwise "Fail".
Use Case: Use this for grading systems or to evaluate performance criteria.
7. VLOOKUP Function: 🔍
The VLOOKUP function searches for a value in the first column of a range and returns a value in the same row from a specified column.
Example:
=VLOOKUP(G1, A1:B10, 2, FALSE)
Returns: The value in column B of the row where the value in G1 matches a value in column A.
Use Case: This is perfect for looking up employee names or product prices.
8. CONCATENATE Function: 🔗
The CONCATENATE function combines multiple text strings into one string.
Example:
=CONCATENATE(H1, " ", I1)
Returns: A string combining the contents of H1 and I1 with a space in between.
Use Case: Use this to create full names from first and last names stored in separate cells.
9. LEN Function: ✏️
The LEN function returns the length of a text string.
Example:
=LEN(J1)
Returns: The number of characters in the string contained in cell J1.
Use Case: This can be helpful for data validation, such as ensuring codes meet certain character requirements.
10. TRIM Function: 🗑️
The TRIM function removes all extra spaces from text except for single spaces between words.
Example:
=TRIM(K1)
Returns: The text in K1 stripped of unnecessary spaces.
Use Case: Use TRIM to clean up data imported from other sources, ensuring consistency.
Common Mistakes to Avoid
- Incorrect Ranges: Ensure the range provided in functions like SUM or AVERAGE covers all relevant cells.
- Data Types: Be mindful of data types; using COUNT with text entries won’t yield expected results.
- Missing Values: Check for errors when using functions like VLOOKUP that depend on the existence of data in specified cells.
- Use of Absolute References: Remember to use dollar signs ($) in formulas if you don’t want ranges to change when copying the formula elsewhere.
Troubleshooting Tips
- If your formula isn’t returning the expected result, double-check the syntax and ensure you have the correct cell references.
- When using IF functions, confirm that the logical test is correctly framed and that the true/false values are clearly defined.
- For functions that deal with text, check for invisible characters that might be causing discrepancies.
<div class="faq-section">
<div class="faq-container">
<h2>Frequently Asked Questions</h2>
<div class="faq-item">
<div class="faq-question">
<h3>How do I combine data from multiple cells?</h3>
<span class="faq-toggle">+</span>
</div>
<div class="faq-answer">
<p>You can use the CONCATENATE function or the & operator to merge data from multiple cells into one.</p>
</div>
</div>
<div class="faq-item">
<div class="faq-question">
<h3>What should I do if my VLOOKUP returns an error?</h3>
<span class="faq-toggle">+</span>
</div>
<div class="faq-answer">
<p>Check if the lookup value exists in the first column of the range and ensure that the range is correctly specified.</p>
</div>
</div>
<div class="faq-item">
<div class="faq-question">
<h3>Can I use formulas in Google Sheets?</h3>
<span class="faq-toggle">+</span>
</div>
<div class="faq-answer">
<p>Absolutely! Most Excel formulas are available in Google Sheets with similar syntax.</p>
</div>
</div>
<div class="faq-item">
<div class="faq-question">
<h3>How do I find duplicate values in my data?</h3>
<span class="faq-toggle">+</span>
</div>
<div class="faq-answer">
<p>You can use the COUNTIF function to count occurrences of values and highlight duplicates.</p>
</div>
</div>
<div class="faq-item">
<div class="faq-question">
<h3>Is there a way to automate calculations in spreadsheets?</h3>
<span class="faq-toggle">+</span>
</div>
<div class="faq-answer">
<p>Yes, you can set formulas in cells that automatically update as you change the data in linked cells.</p>
</div>
</div>
</div>
</div>
Utilizing these common formulas effectively can transform how you manage data in your spreadsheets. The key is to practice regularly and explore the many functionalities that come with these formulas. Whether you’re handling budgets, analyzing performance, or simply organizing your personal finances, knowing how to leverage these functions can make a substantial difference.
<p class="pro-note">💡Pro Tip: Always double-check your formulas for errors to ensure accurate calculations!</p>