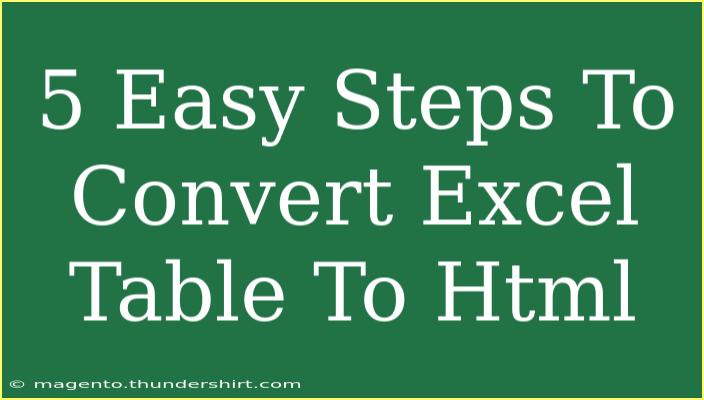Converting an Excel table to HTML can be an invaluable skill, especially for those working in digital content, web development, or even just sharing data in a visually appealing format. If you've ever needed to present data online or in an email, you've probably faced the dilemma of how to convert your neatly organized Excel tables into HTML format. Fortunately, it's easier than you might think! In this guide, we'll walk you through 5 easy steps to convert an Excel table to HTML, with tips, troubleshooting advice, and common mistakes to avoid along the way.
Step 1: Prepare Your Excel Table 📝
Before you jump into the conversion, make sure your Excel table is well-prepared. This means:
- Ensure your data is organized neatly in rows and columns.
- Remove any unnecessary formatting, such as excessive colors or fonts that won't translate well to HTML.
- You might want to limit your table to the essential data to keep things simple.
Step 2: Select the Data
- Open your Excel file and navigate to the table you want to convert.
- Highlight the data by clicking and dragging your cursor over the cells of the table.
Important Notes:
<p class="pro-note">If your table has headers, make sure they are included in your selection to enhance the HTML output.</p>
Step 3: Copy the Data
Once you've selected your data:
- Right-click and select Copy or press
Ctrl + C on your keyboard.
Step 4: Use an Online HTML Generator or Excel to HTML Export Option
You have two options for this step:
Option A: Use an Online HTML Converter
- Open your web browser and search for an "Excel to HTML converter".
- Paste your copied data into the converter.
- Click on Convert and you will receive HTML code as output.
Option B: Export from Excel (Excel 2010 and Later)
- Go to File > Save As.
- Choose the location where you want to save the file.
- In the Save as type dropdown, select Web Page (*.htm; *.html).
- Click Save.
Important Notes:
<p class="pro-note">If you choose to save as a web page directly from Excel, it will create a complete HTML file, including styles and scripts, which might be more than you need.</p>
Step 5: Modify the HTML Code as Needed
Now that you have your HTML code, you might want to tweak it a bit:
- Open the HTML file in a text editor or an HTML editor.
- Review the code, ensuring it fits your needs. You might want to simplify it or remove unnecessary tags.
Troubleshooting Common Issues
Sometimes, the conversion process might not go as planned. Here are a few common issues and how to fix them:
- Formatting Issues: If the HTML table looks incorrect, revisit your Excel table and ensure there are no hidden rows or columns that might affect the layout.
- Missing Data: Ensure all relevant cells were selected before copying. Double-check for any blank rows or columns.
- CSS Styling: If the style doesn’t appear as expected, you might need to add custom CSS to your HTML file to improve the table's appearance.
Tips for a Successful Conversion
- Use a Plain Format: Simpler tables with fewer colors and fonts typically convert better.
- Test Your HTML: After conversion, open your HTML file in different web browsers to ensure it displays correctly.
- Backup Your Files: Always keep a copy of your original Excel file in case you need to revert any changes.
<div class="faq-section">
<div class="faq-container">
<h2>Frequently Asked Questions</h2>
<div class="faq-item">
<div class="faq-question">
<h3>Can I convert an entire workbook to HTML?</h3>
<span class="faq-toggle">+</span>
</div>
<div class="faq-answer">
<p>Yes, but it’s usually best to convert sheets or tables individually for clarity.</p>
</div>
</div>
<div class="faq-item">
<div class="faq-question">
<h3>Is the HTML output responsive?</h3>
<span class="faq-toggle">+</span>
</div>
<div class="faq-answer">
<p>It depends on the method used. Using Excel’s save as web page might not yield responsive designs. You may need to add responsive CSS.</p>
</div>
</div>
<div class="faq-item">
<div class="faq-question">
<h3>How do I add CSS to my HTML table?</h3>
<span class="faq-toggle">+</span>
</div>
<div class="faq-answer">
<p>You can add a <style> tag in the head of your HTML file or link to an external CSS file.</p>
</div>
</div>
<div class="faq-item">
<div class="faq-question">
<h3>Will formulas in Excel convert to HTML?</h3>
<span class="faq-toggle">+</span>
</div>
<div class="faq-answer">
<p>No, only the resulting values will be transferred. Formulas won’t carry over.</p>
</div>
</div>
</div>
</div>
Recapping what we’ve covered, converting an Excel table to HTML is manageable with a few straightforward steps. By preparing your data, copying it effectively, choosing the right conversion method, and tweaking the output, you can present your data beautifully online. Practice these steps to become proficient, and don’t hesitate to explore other tutorials that can further enhance your HTML skills.
<p class="pro-note">✨Pro Tip: Always review the final HTML in a browser before using it to ensure it appears as intended.</p>