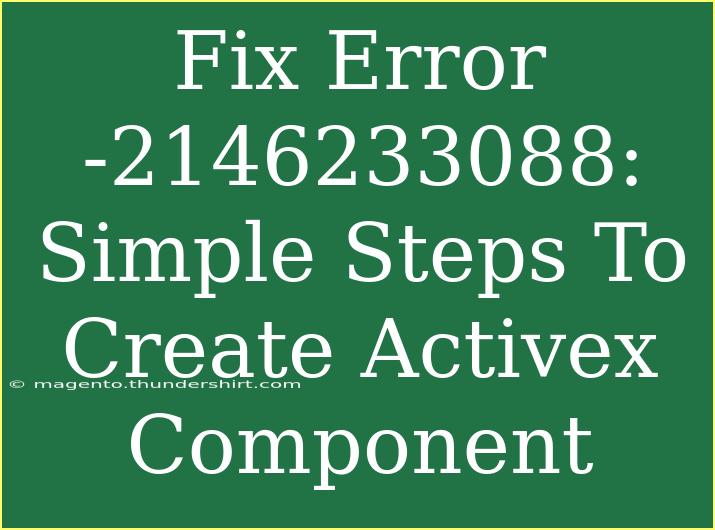Dealing with the "Error -2146233088" can be frustrating, especially when it arises during the process of creating an ActiveX component. ActiveX components allow software applications to share information and communicate with each other in a Windows environment. If you’re encountering this error, it’s likely related to permissions, configuration issues, or even missing files. Luckily, there are simple steps you can follow to fix this issue and ensure your ActiveX component functions as expected. 🌟
Understanding ActiveX Components
Before diving into the steps for troubleshooting, let’s briefly clarify what an ActiveX component is. ActiveX is a set of technologies developed by Microsoft that enables interactive content and applications on Windows platforms. When you create an ActiveX component, you essentially develop a reusable software module that can be called from various applications, such as Microsoft Office or web browsers.
Common Causes of Error -2146233088
Understanding the root cause can significantly simplify the troubleshooting process. Here are some common issues that can lead to this error:
- Permissions Issues: Lack of appropriate permissions may prevent the ActiveX component from registering correctly.
- Missing Dependencies: Required files or libraries may be absent from your system.
- Incorrect Registry Entries: Issues with the Windows registry can disrupt the component’s functionality.
Step-by-Step Guide to Create an ActiveX Component
Let’s walk through the steps required to create an ActiveX component, while also addressing how to troubleshoot the "Error -2146233088".
Step 1: Set Up Your Development Environment
Ensure you have a development environment set up, preferably using Visual Studio. Follow these sub-steps:
- Install Visual Studio: Ensure you have a suitable version of Visual Studio installed.
- Create a New Project:
- Open Visual Studio.
- Click on "File" > "New" > "Project".
- Choose "ActiveX Control" under the Visual C++ or Visual Basic options.
Step 2: Configure Project Properties
It’s essential to configure the project properties correctly. Follow these guidelines:
- Right-click on your project in Solution Explorer and select "Properties".
- Under "Configuration Properties", ensure that the following settings are correct:
- Set the "Output Directory" to a valid folder.
- Ensure that "Register" is set to Yes.
Step 3: Develop Your ActiveX Control
Next, write the code for your ActiveX control:
- Use the class wizard to add methods and properties.
- Implement the desired functionality in the relevant functions.
Here's an example of how to create a basic ActiveX component in Visual Basic:
Public Class MyActiveXControl
' This method will be called from the host application
Public Function SayHello() As String
Return "Hello from ActiveX!"
End Function
End Class
Step 4: Build and Register the ActiveX Control
Once the code is complete, build your project:
-
Build the Project:
- Click on "Build" > "Build Solution".
-
Register the Control:
- Make sure you run Visual Studio as an administrator.
- Go to "Project" > "Properties" > "Configuration Properties".
- Ensure that the registration is enabled and set to "Yes".
<p class="pro-note">🌟 Pro Tip: Running Visual Studio as an administrator is crucial to avoid permission errors when registering ActiveX controls!</p>
Step 5: Troubleshooting Error -2146233088
If you encounter "Error -2146233088" during registration or when trying to use the ActiveX control, consider the following solutions:
- Check Permissions: Ensure that your user account has permissions to register ActiveX controls on your computer.
- Reinstall Dependencies: Make sure all necessary dependencies are installed. Missing files can lead to registration issues.
- Clean the Registry: Use a reliable registry cleaner to address any incorrect registry entries related to the ActiveX component.
- Recompile the Control: Sometimes recompiling the control can resolve issues related to corrupt files.
Step 6: Testing the ActiveX Control
Once you have successfully registered the ActiveX component, it's crucial to test it:
- Open a host application, such as Microsoft Excel.
- Go to "Developer" > "Insert" > "ActiveX Controls" and insert your control onto the worksheet.
- Try running the control to confirm it works correctly.
Helpful Tips for Creating ActiveX Components
- Use Clear Documentation: Maintain good documentation of your component’s functionality and usage for easier troubleshooting and user guidance.
- Regular Updates: Keep your development tools and libraries updated to avoid compatibility issues.
Common Mistakes to Avoid
Here are some common mistakes people make when working with ActiveX components:
- Ignoring Permissions: Always check if you have the necessary permissions, especially on Windows systems.
- Skipping Testing: Always test your control before deploying it; testing can save time and hassle later on.
- Neglecting Documentation: Proper documentation not only helps you but also others who may use your ActiveX component in the future.
<div class="faq-section">
<div class="faq-container">
<h2>Frequently Asked Questions</h2>
<div class="faq-item">
<div class="faq-question">
<h3>What is ActiveX?</h3>
<span class="faq-toggle">+</span>
</div>
<div class="faq-answer">
<p>ActiveX is a set of technologies developed by Microsoft that allow software components to communicate and share information within a Windows environment.</p>
</div>
</div>
<div class="faq-item">
<div class="faq-question">
<h3>Why do I see Error -2146233088?</h3>
<span class="faq-toggle">+</span>
</div>
<div class="faq-answer">
<p>This error usually indicates permission issues, missing dependencies, or incorrect registry entries during the registration of the ActiveX component.</p>
</div>
</div>
<div class="faq-item">
<div class="faq-question">
<h3>How do I register an ActiveX control?</h3>
<span class="faq-toggle">+</span>
</div>
<div class="faq-answer">
<p>To register an ActiveX control, you typically need to build it in Visual Studio and ensure you run the IDE as an administrator, allowing it to register the component.</p>
</div>
</div>
<div class="faq-item">
<div class="faq-question">
<h3>What should I do if my ActiveX component doesn’t work?</h3>
<span class="faq-toggle">+</span>
</div>
<div class="faq-answer">
<p>If your ActiveX component doesn't work, check for permission issues, missing dependencies, or even try recompiling the control.</p>
</div>
</div>
</div>
</div>
Error -2146233088 may seem daunting, but with the right approach, you can overcome it effectively. By following the steps above, you’ll be able to create and troubleshoot your ActiveX component successfully. Remember to test thoroughly and keep your environment updated to avoid potential issues.
Practicing these techniques and exploring related tutorials will only enhance your skills in creating ActiveX components. Happy coding!
<p class="pro-note">🌟 Pro Tip: Always back up your registry before making any changes to avoid unnecessary complications!</p>