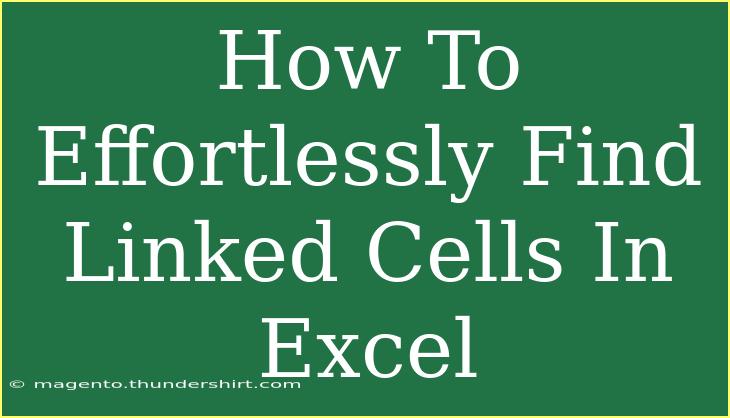Finding linked cells in Excel can be a daunting task, especially in large and complex spreadsheets. However, it’s a crucial skill that can save you hours of troubleshooting and data management. Whether you're trying to identify cells that contain formulas referencing other sheets or simply want to keep your workbook tidy, knowing how to effectively locate these linked cells is essential. Let’s dive into some helpful tips, shortcuts, and advanced techniques to make this process as smooth as possible! 💡
Understanding Linked Cells in Excel
Linked cells are cells that contain formulas referencing the value of another cell from the same or a different worksheet. They are vital for dynamic data analysis, allowing for automatic updates whenever the source data changes. However, if left unchecked, they can cause confusion and errors in your calculations.
Why You Need to Find Linked Cells
- Data Integrity: Ensuring that the data is accurate and reflects the most current information.
- Error Checking: Quickly identifying and resolving errors in your formulas.
- Workbook Management: Maintaining a clean and organized workbook with fewer complexities.
Techniques to Find Linked Cells
Method 1: Using the "Trace Precedents" Feature
One of the simplest ways to locate linked cells is by using the "Trace Precedents" feature.
- Select the Cell: Click on the cell that you want to check for links.
- Navigate to the Formulas Tab: Go to the "Formulas" tab on the Ribbon.
- Click on Trace Precedents: This will draw arrows to any cells that are referenced in the formula.
Tip: If there are multiple sheets involved, double-click the arrows to navigate directly to those cells.
Method 2: Finding Links via Go To Special
This is a powerful method for spotting all cells with formulas at once.
- Press F5: This will open the Go To dialog box.
- Select "Special": Click on the "Special" button in the dialog.
- Choose Formulas: Make sure to check all formula types you want to see—numbers, text, logicals, and errors.
- Click OK: Excel will highlight all cells with formulas on the active sheet.
Method 3: Inspecting Link Sources
If you're curious about the specific links within your workbook:
- Open the "Data" Tab: Navigate to the Data tab on the Ribbon.
- Check for Workbook Links: Look for "Edit Links" in the Connections group.
- Manage Links: This option allows you to see all external links, update them, or break the links if necessary.
Method 4: Utilizing Find Feature
You can also use the Find feature to check for references quickly.
- Press Ctrl + F: Open the Find dialog.
- Type "=": Enter "=" in the Find what box to locate all formulas, or use specific cell references if needed.
- Click on Options: Expand options to search within formulas, and click on "Find All" to see a complete list.
Advanced Techniques
If you regularly work with large workbooks, consider these advanced tips:
- Create a Link Map: Use Excel features to build a visualization of links across sheets.
- Use Third-Party Tools: There are various add-ins available that can help streamline finding linked cells.
| Method |
Pros |
Cons |
| Trace Precedents |
Simple and quick |
Limited to one cell |
| Go To Special |
Find multiple links instantly |
Only in one sheet |
| Inspect Link Sources |
View external links |
More steps involved |
| Utilizing Find Feature |
Customize search |
May miss some links |
<p class="pro-note">💡Pro Tip: For best results, combine multiple methods to ensure no linked cells are missed.</p>
Common Mistakes to Avoid
- Ignoring References: Ensure you check for both direct and indirect references.
- Overlooking Hidden Sheets: Linked cells might be in hidden sheets—always check these too.
- Not Updating Links: After making changes, always recheck your linked cells to maintain data accuracy.
Troubleshooting Issues
If you encounter difficulties finding linked cells:
- Unresponsive Excel: Restart the application if it starts to lag or freeze.
- Incorrect Formulas: Double-check formula syntax, ensuring no errors are hiding your links.
- Broken Links: Use the "Edit Links" feature to address any issues with missing files or sources.
<div class="faq-section">
<div class="faq-container">
<h2>Frequently Asked Questions</h2>
<div class="faq-item">
<div class="faq-question">
<h3>How can I find linked cells in multiple sheets?</h3>
<span class="faq-toggle">+</span>
</div>
<div class="faq-answer">
<p>You can use the "Trace Precedents" feature on each sheet or create a summary sheet that lists all links.</p>
</div>
</div>
<div class="faq-item">
<div class="faq-question">
<h3>What do I do if a linked cell shows #REF!</h3>
<span class="faq-toggle">+</span>
</div>
<div class="faq-answer">
<p>#REF! indicates a broken reference. Check if the source cell has been deleted or moved.</p>
</div>
</div>
<div class="faq-item">
<div class="faq-question">
<h3>Can I remove all links at once?</h3>
<span class="faq-toggle">+</span>
</div>
<div class="faq-answer">
<p>Yes, you can break all links through the "Edit Links" dialog, but make sure you don't need the linked data anymore.</p>
</div>
</div>
</div>
</div>
As we recap the key takeaways, knowing how to find linked cells in Excel is essential for maintaining accurate and organized workbooks. Whether you're using the Trace Precedents feature, Go To Special, or other methods, these techniques will undoubtedly enhance your productivity.
Don’t shy away from practicing these methods in your own spreadsheets! The more you familiarize yourself with finding linked cells, the more efficient you will become. Explore related tutorials to expand your Excel skills and make the most out of your spreadsheets.
<p class="pro-note">🔍Pro Tip: Practice using different methods to find linked cells in various scenarios for better mastery.</p>