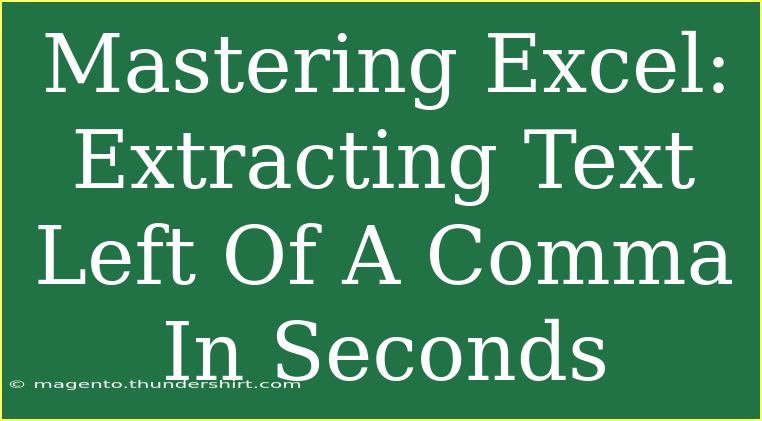Excel is a powerhouse for data management, analysis, and even simple text manipulation! If you find yourself sifting through data, wanting to extract text to the left of a comma, you're not alone. This is a common task, whether you're preparing reports, organizing contact details, or simply cleaning up data. Thankfully, mastering this function can make you feel like an Excel wizard in no time! 🧙♂️ Let’s delve into the steps, tips, and techniques to help you navigate this task effectively.
Why Extract Text Left of a Comma?
In many datasets, particularly those that include lists of items or names formatted with commas, you might need to isolate specific information. Extracting text left of a comma can help you:
- Organize data for better analysis 🗂️
- Create clear reports for presentations
- Clean up contact lists for better accessibility
Understanding how to do this efficiently can save you tons of time.
The Simple Formula for Extraction
To extract text left of a comma in Excel, you can use a combination of functions. Here’s how:
Using the LEFT and FIND Functions
-
Identify Your Data: Assume you have a string in cell A1 like "John Doe, Manager".
-
Use the Formula: In another cell (e.g., B1), you would input:
=LEFT(A1, FIND(",", A1) - 1)
Here’s the breakdown:
- FIND(",", A1) locates the position of the comma in the string.
- LEFT(A1, ...) then extracts everything to the left of that position.
Example Table
Here’s a table showcasing how this formula applies to different datasets:
<table>
<tr>
<th>Original Text (A)</th>
<th>Extracted Text (B)</th>
</tr>
<tr>
<td>Jane Smith, Developer</td>
<td>Jane Smith</td>
</tr>
<tr>
<td>Tom Johnson, Designer</td>
<td>Tom Johnson</td>
</tr>
<tr>
<td>Michael Brown, Analyst</td>
<td>Michael Brown</td>
</tr>
</table>
With the formula above applied to each row, you'll get the left portion of the text as desired!
Common Mistakes to Avoid
While using the LEFT and FIND functions is straightforward, there are some pitfalls you want to avoid:
-
Forgetting to Subtract 1: If you forget to subtract 1 in the FIND function, your result will include the comma itself!
-
Data with No Commas: If there's no comma in the string, the formula will throw an error. To troubleshoot, consider using the IFERROR function to manage these cases:
=IFERROR(LEFT(A1, FIND(",", A1) - 1), A1)
-
Blank Cells: If your data might include blanks, make sure your formula handles these gracefully.
Tips for Advanced Techniques
Once you’re comfortable with the basic extraction method, here are some advanced techniques to further enhance your Excel skills:
Utilizing Text-to-Columns
If you have a large dataset, it might be efficient to use Excel’s built-in Text-to-Columns feature:
- Select Your Data: Highlight the cells you want to split.
- Navigate to the Data Tab: Click on "Text to Columns".
- Choose Delimited: Select "Delimited" and hit Next.
- Select Comma: Check the box for "Comma" as your delimiter and finish!
Using Excel's Dynamic Arrays
If you are using a modern version of Excel (Excel 365), you can harness the power of dynamic arrays. Simply input:
=TEXTBEFORE(A1, ",")
This formula instantly extracts everything before the comma without needing a combination of functions!
FAQs
<div class="faq-section">
<div class="faq-container">
<h2>Frequently Asked Questions</h2>
<div class="faq-item">
<div class="faq-question">
<h3>Can I use this method for multiple delimiters?</h3>
<span class="faq-toggle">+</span>
</div>
<div class="faq-answer">
<p>Yes, by adjusting the FIND function to look for your desired delimiter, you can extract text accordingly.</p>
</div>
</div>
<div class="faq-item">
<div class="faq-question">
<h3>What if I only want to extract the first word before the comma?</h3>
<span class="faq-toggle">+</span>
</div>
<div class="faq-answer">
<p>You can still use the LEFT and FIND functions, but ensure you handle spaces appropriately for additional clarity.</p>
</div>
</div>
<div class="faq-item">
<div class="faq-question">
<h3>Is this method applicable for Mac users?</h3>
<span class="faq-toggle">+</span>
</div>
<div class="faq-answer">
<p>Absolutely! Excel functions work similarly on both Windows and Mac platforms.</p>
</div>
</div>
<div class="faq-item">
<div class="faq-question">
<h3>What if I want to extract text after a different delimiter?</h3>
<span class="faq-toggle">+</span>
</div>
<div class="faq-answer">
<p>Simply replace the comma in the formula with your desired delimiter to extract text accordingly.</p>
</div>
</div>
</div>
</div>
In summary, extracting text left of a comma in Excel can dramatically improve how you manage your data. Embrace the formulas, avoid common pitfalls, and enhance your skills with advanced techniques. Now it's your turn to put these methods into practice! Experiment with various datasets and see how efficiently you can clean up your information. Don’t hesitate to explore other Excel tutorials on this blog to further boost your proficiency!
<p class="pro-note">🔍Pro Tip: Experiment with nested formulas to combine different text manipulation techniques for more complex data extraction! 🛠️</p>