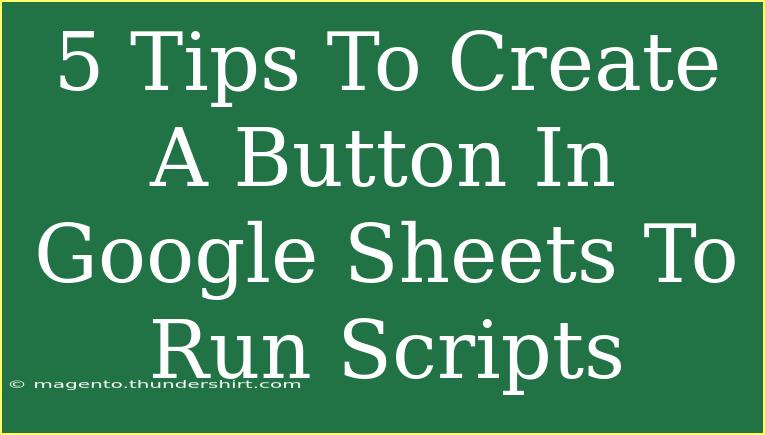Creating buttons in Google Sheets that run scripts can significantly enhance your productivity. Whether you're looking to automate a repetitive task, streamline your data entry, or just add some interactivity to your spreadsheets, buttons are a great way to do it. In this post, I'll share five tips to create a button in Google Sheets to run scripts effectively, along with some common mistakes to avoid and troubleshooting advice. Let’s dive into it! 🚀
What Are Buttons in Google Sheets?
Buttons in Google Sheets are visual elements that, when clicked, trigger a script to run. These scripts can automate various tasks within the spreadsheet, from formatting cells to pulling data from external sources.
Tip #1: Create a Script
Before creating a button, you need a script to link it to. Here’s how to create a simple script:
-
Open your Google Sheet.
-
Click on Extensions in the menu bar.
-
Select Apps Script.
-
Write your script in the code editor. For example:
function myFunction() {
SpreadsheetApp.getActiveSpreadsheet().getActiveSheet().getRange('A1').setValue('Hello, World!');
}
-
Click the disk icon to save your script.
Tip #2: Insert a Drawing
Now that you have a script, let’s create a button:
- In your Google Sheet, click on Insert in the menu.
- Select Drawing.
- Use the shape tool to draw a shape (like a rectangle) that will serve as your button. You can even add text, such as "Run Script."
- Click Save and close.
Tip #3: Assign a Script to Your Button
After creating your button, you need to link it to your script:
- Click on the button (the drawing you just created).
- Click on the three dots in the upper right corner of the drawing box.
- Select Assign script.
- Enter the name of your function (e.g.,
myFunction) and click OK.
Tip #4: Customize Your Button
Making your button visually appealing can enhance its functionality. Here are a few ways to customize it:
- Change the color: Right-click on the button, select Format options, and choose a fill color.
- Change the text: Edit the text directly on the button to make it more descriptive.
- Resize the button: Drag the corners to adjust the size.
| Customization Options |
Description |
| Fill Color |
Change the background color of the button. |
| Font Style |
Adjust the font size and style for better visibility. |
| Border Style |
Add or remove borders to make the button stand out. |
Tip #5: Test Your Button
To ensure everything is working correctly, it’s essential to test your button:
- Click your button in the sheet.
- Check if the desired action occurs (e.g., does "Hello, World!" appear in cell A1?).
- If the button doesn’t work, check for common issues such as incorrect script names or script permissions.
Common Mistakes to Avoid
- Not Assigning the Script Properly: Ensure the script name in the assignment matches the function you created exactly.
- Failing to Save Changes: Always save your script after making changes.
- Script Permissions: The first time you run a script, you may need to authorize it. Follow the prompts to allow access.
Troubleshooting Tips
If your button isn’t working as expected, consider the following:
- Check for Typos: Make sure there are no typos in the script name.
- Reauthorize Your Script: If permissions have changed, you may need to reauthorize your script.
- Inspect Console for Errors: Use the built-in Apps Script debugger to find any issues in the code.
<div class="faq-section">
<div class="faq-container">
<h2>Frequently Asked Questions</h2>
<div class="faq-item">
<div class="faq-question">
<h3>Can I use buttons to run multiple scripts?</h3>
<span class="faq-toggle">+</span>
</div>
<div class="faq-answer">
<p>Yes, you can create a function that calls other functions, allowing you to run multiple scripts with a single button.</p>
</div>
</div>
<div class="faq-item">
<div class="faq-question">
<h3>What types of scripts can I run with buttons?</h3>
<span class="faq-toggle">+</span>
</div>
<div class="faq-answer">
<p>You can run any Google Apps Script that is applicable to Sheets, such as data manipulation, formatting, and custom functions.</p>
</div>
</div>
<div class="faq-item">
<div class="faq-question">
<h3>Will the button work on mobile devices?</h3>
<span class="faq-toggle">+</span>
</div>
<div class="faq-answer">
<p>Buttons may not function correctly on mobile devices due to limitations in the Google Sheets mobile app.</p>
</div>
</div>
</div>
</div>
It's time to recap the key takeaways. Creating buttons in Google Sheets is a simple yet powerful way to enhance your spreadsheet's functionality. Start by writing a script, then create a drawing to serve as your button, assign the script, customize the appearance, and finally, test to ensure everything works smoothly. As you explore these tips, don't hesitate to practice and make modifications based on your needs.
Remember, automating tasks through buttons not only saves time but also makes your spreadsheet interactive and engaging! If you're keen to learn more, dive into additional tutorials available on our blog.
<p class="pro-note">🚀Pro Tip: Don't hesitate to experiment with different scripts to unlock even more features with your buttons!</p>