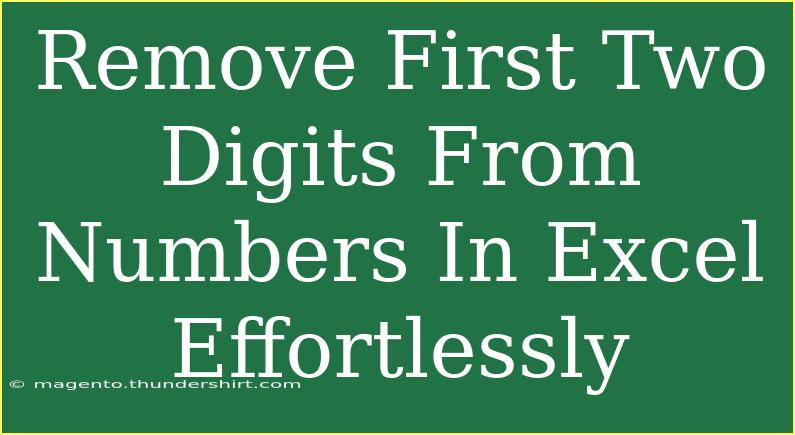Removing the first two digits from numbers in Excel may sound tricky, but it’s actually quite straightforward! Whether you’re cleaning up a long list of customer IDs, product codes, or phone numbers, this guide is your one-stop-shop to master this task efficiently. We’ll cover handy tips, shortcuts, advanced techniques, and solutions to common pitfalls. 💪
Why Would You Want to Remove the First Two Digits?
There could be many reasons why you’d want to remove the first two digits from numbers in Excel. Here are a few scenarios:
- Data Clean-Up: You might be importing data that contains unwanted prefixes.
- Format Standardization: You need to standardize your entries for reporting.
- Analysis Preparation: Simplifying numbers can be crucial for analytical tasks.
No matter your reasons, let's dive right into how to do this effortlessly!
Using the RIGHT Function
The RIGHT function is a powerful tool that lets you extract the characters you want from a string. Here’s a simple step-by-step guide on using this function to remove the first two digits:
-
Select the cell next to your number. If your data starts in cell A1, click on cell B1.
-
Enter the following formula:
=RIGHT(A1, LEN(A1)-2)
This formula does the following:
- RIGHT(A1, LEN(A1)-2): It tells Excel to take characters from the right side of the string, specifically all characters except the first two.
-
Drag the formula down. Click and hold the small square at the bottom right corner of the cell where you entered the formula and drag it down to fill the formula for other cells.
Here’s a quick example:
<table>
<tr>
<th>Original Number</th>
<th>Result</th>
</tr>
<tr>
<td>123456</td>
<td>3456</td>
</tr>
<tr>
<td>987654</td>
<td>7654</td>
</tr>
</table>
Tips for Using Excel Formulas
- Ensure your data is consistent: If your numbers are mixed with text, you might encounter errors. It’s better to clean the data first.
- Double-check the output: Always glance over your results to ensure accuracy.
Using Text-to-Columns Feature
Another method to remove the first two digits is using Excel’s Text-to-Columns feature. This method is effective when dealing with large datasets.
- Select the column with your numbers.
- Go to the Data tab on the ribbon.
- Click on 'Text to Columns'.
- Choose 'Delimited' and click Next.
- Deselect all delimiters and click Next.
- In the 'Column data format' section, choose 'Text'.
- Click Finish.
Next, you’ll need to use the RIGHT function as described above to finalize the removal of those pesky digits.
Common Mistakes to Avoid
- Not specifying the correct range: Ensure you adjust your formulas based on where your data is located.
- Forgetting to drag the formula down: If you don’t, you’ll end up with the same result in all cells!
- Not checking for spaces or other characters: Extra spaces can lead to errors, so always clean your data beforehand.
Troubleshooting Common Issues
- Errors like #VALUE! can arise if your cell references aren’t correct or if the cell contains text instead of numbers. Double-check your entries!
- If some results still have the unwanted digits, make sure the formula is applied to all relevant cells.
<div class="faq-section">
<div class="faq-container">
<h2>Frequently Asked Questions</h2>
<div class="faq-item">
<div class="faq-question">
<h3>Can I remove digits from a range of cells at once?</h3>
<span class="faq-toggle">+</span>
</div>
<div class="faq-answer">
<p>Yes! You can apply the RIGHT function to a single cell and then drag the fill handle down to apply it to the entire range.</p>
</div>
</div>
<div class="faq-item">
<div class="faq-question">
<h3>What if my numbers are in a different format?</h3>
<span class="faq-toggle">+</span>
</div>
<div class="faq-answer">
<p>Make sure to check the format of the data. If it’s not a number or is mixed with text, you may need to convert it first.</p>
</div>
</div>
<div class="faq-item">
<div class="faq-question">
<h3>Is it possible to do this without formulas?</h3>
<span class="faq-toggle">+</span>
</div>
<div class="faq-answer">
<p>Yes! You can use the Text-to-Columns feature or find and replace to remove characters, but these methods are less flexible than formulas.</p>
</div>
</div>
<div class="faq-item">
<div class="faq-question">
<h3>What should I do if I accidentally delete data?</h3>
<span class="faq-toggle">+</span>
</div>
<div class="faq-answer">
<p>You can undo the last action by pressing Ctrl + Z or check for backups in your Excel file.</p>
</div>
</div>
<div class="faq-item">
<div class="faq-question">
<h3>Can I automate this process?</h3>
<span class="faq-toggle">+</span>
</div>
<div class="faq-answer">
<p>Yes! You can create a macro to automate the process of removing the first two digits from numbers in Excel.</p>
</div>
</div>
</div>
</div>
By now, you should feel confident using various methods to remove the first two digits from numbers in Excel. Whether you prefer using formulas, the Text-to-Columns feature, or exploring automation through macros, you have options!
Recap: The RIGHT function is straightforward and easy for most situations. For larger datasets, the Text-to-Columns feature can save time. Always remember to double-check your results and troubleshoot as needed.
Explore other tutorials and practice using these methods in your daily Excel tasks. You’ll soon be an Excel pro, efficiently managing your data with ease!
<p class="pro-note">💡Pro Tip: Always back up your data before performing bulk changes in Excel to avoid any accidental loss!</p>