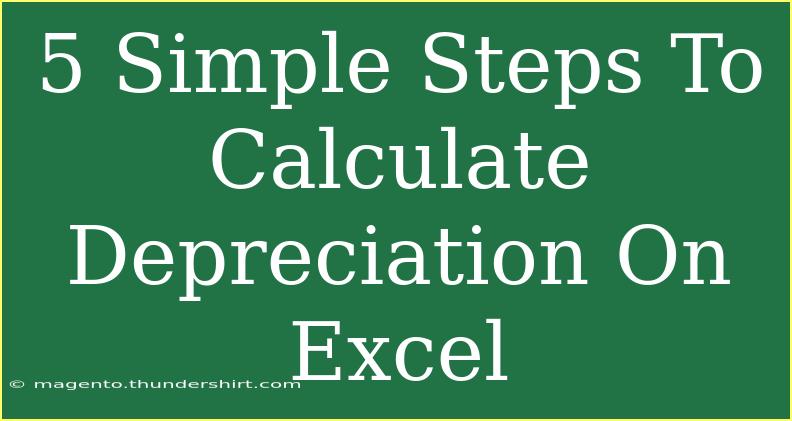Calculating depreciation can seem like a daunting task, especially if you're not familiar with accounting principles. However, with the help of Excel, this process becomes significantly easier and more efficient! Whether you’re a small business owner looking to manage your finances or a student learning about financial statements, mastering depreciation calculations is crucial. In this article, we'll guide you through 5 simple steps to calculate depreciation on Excel and share some helpful tips, shortcuts, and techniques to maximize your efficiency. 🚀
Understanding Depreciation
Before we dive into the steps, let’s take a moment to understand what depreciation is. Depreciation refers to the reduction in the value of an asset over time due to wear and tear, age, or obsolescence. Businesses use depreciation to allocate the cost of tangible assets over their useful lives, which is essential for accurate financial reporting.
There are several methods to calculate depreciation, including straight-line, declining balance, and units of production. In this guide, we will focus on the straight-line method, as it is the simplest and most commonly used.
Step 1: Gather Your Data
To calculate depreciation, you'll need the following information:
- Cost of the Asset: The purchase price of the asset.
- Salvage Value: The estimated value of the asset at the end of its useful life.
- Useful Life: The period over which the asset will be depreciated.
Example:
- Cost of Asset: $10,000
- Salvage Value: $1,000
- Useful Life: 5 years
Step 2: Open Excel and Set Up Your Spreadsheet
-
Launch Excel and create a new spreadsheet.
-
In the first column, label the following rows:
- A1: "Cost of Asset"
- A2: "Salvage Value"
- A3: "Useful Life (years)"
- A4: "Annual Depreciation"
-
In the second column, input your gathered data:
Step 3: Calculate Annual Depreciation Using the Straight-Line Method
To calculate annual depreciation using the straight-line method, use the formula:
[
\text{Annual Depreciation} = \frac{\text{Cost of Asset} - \text{Salvage Value}}{\text{Useful Life}}
]
In your Excel spreadsheet:
- Click on cell B4.
- Enter the following formula:
=(B1-B2)/B3
This formula calculates the annual depreciation expense by subtracting the salvage value from the cost of the asset, then dividing by the useful life.
Step 4: Review Your Calculation
After entering the formula, press Enter. Excel should display the annual depreciation expense in cell B4. If you followed the example provided, you should see a result of $1,800.
Important Note: If the result doesn’t display correctly, double-check your data entries and formula. Ensure there are no extra spaces or incorrect cell references.
Step 5: Create a Depreciation Schedule
Creating a depreciation schedule can help you visualize the value of the asset over time. Here's how to set it up:
-
In the first column, label the rows as follows:
- A6: "Year"
- A7: "Beginning Value"
- A8: "Annual Depreciation"
- A9: "Ending Value"
-
In the second column, start filling in the data:
- B6: 1 (for Year 1)
- B7: 10000 (Beginning Value for Year 1)
- B8: Enter the formula
=B4 (Annual Depreciation)
- B9: Enter the formula
=B7-B8 (Ending Value)
-
For the subsequent years, continue the pattern. Drag down the cells to fill out for Years 2 through 5:
- For Year 2, adjust the beginning value to the previous year’s ending value (use a formula to reference this) and repeat for the annual depreciation.
Here’s a quick layout of your depreciation schedule:
<table>
<tr>
<th>Year</th>
<th>Beginning Value</th>
<th>Annual Depreciation</th>
<th>Ending Value</th>
</tr>
<tr>
<td>1</td>
<td>10,000</td>
<td>1,800</td>
<td>8,200</td>
</tr>
<tr>
<td>2</td>
<td>8,200</td>
<td>1,800</td>
<td>6,400</td>
</tr>
<tr>
<td>3</td>
<td>6,400</td>
<td>1,800</td>
<td>4,600</td>
</tr>
<tr>
<td>4</td>
<td>4,600</td>
<td>1,800</td>
<td>2,800</td>
</tr>
<tr>
<td>5</td>
<td>2,800</td>
<td>1,800</td>
<td>1,000</td>
</tr>
</table>
Troubleshooting Common Mistakes
While calculating depreciation in Excel can be straightforward, there are some common mistakes to watch out for:
- Wrong Data Input: Double-check your input values. Even a small error can lead to incorrect calculations.
- Formula Errors: If your calculations aren’t working, verify that you've used the correct formulas and cell references.
- Formatting Issues: Make sure to format cells as currency for monetary values, which will make your spreadsheet clearer.
FAQs
<div class="faq-section">
<div class="faq-container">
<h2>Frequently Asked Questions</h2>
<div class="faq-item">
<div class="faq-question">
<h3>What is the straight-line method of depreciation?</h3>
<span class="faq-toggle">+</span>
</div>
<div class="faq-answer">
<p>The straight-line method of depreciation spreads the cost of an asset evenly across its useful life, making it easy to calculate and understand.</p>
</div>
</div>
<div class="faq-item">
<div class="faq-question">
<h3>Can I use Excel to calculate other depreciation methods?</h3>
<span class="faq-toggle">+</span>
</div>
<div class="faq-answer">
<p>Yes, Excel can be used to calculate various depreciation methods, including declining balance and units of production, by modifying the formulas accordingly.</p>
</div>
</div>
<div class="faq-item">
<div class="faq-question">
<h3>Is depreciation a cash expense?</h3>
<span class="faq-toggle">+</span>
</div>
<div class="faq-answer">
<p>No, depreciation is a non-cash expense that reduces taxable income but does not involve an actual cash outflow during the accounting period.</p>
</div>
</div>
</div>
</div>
By now, you should feel more confident in your ability to calculate depreciation using Excel! It's all about understanding the process and being comfortable with the tools at your disposal. Remember that practicing these steps will help you become proficient and will make managing your finances much easier.
<p class="pro-note">💡 Pro Tip: Regularly update your depreciation schedules to reflect any changes in asset usage or accounting methods!</p>