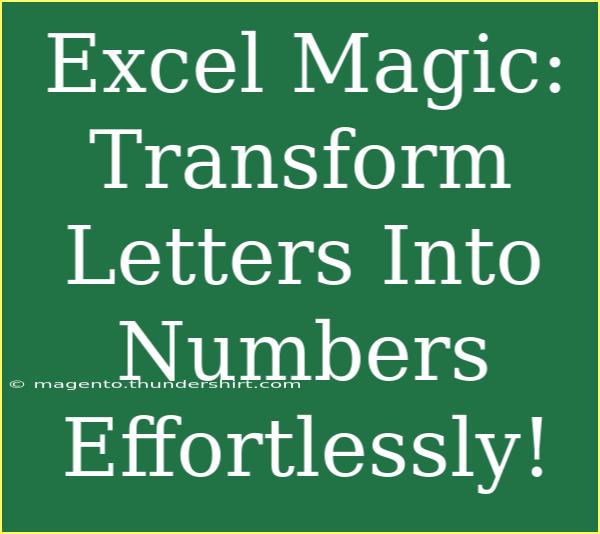Excel is a powerful tool that allows users to perform a variety of calculations and transformations with ease. One of the most intriguing features of Excel is its ability to transform letters into numbers, enabling users to create complex data analysis models and reports effortlessly. Whether you’re a beginner or an advanced user, mastering this skill can significantly enhance your productivity. In this guide, we'll delve into tips, shortcuts, and advanced techniques to help you become an Excel pro when it comes to transforming letters into numbers. 🌟
Why Convert Letters to Numbers?
The conversion of letters to numbers in Excel can be useful for various reasons:
- Data Analysis: By turning categorical data (like grades or categories) into numerical values, you can apply statistical methods and create more insightful graphs.
- Sorting and Filtering: Numeric representations allow for easier sorting and filtering, providing clearer insights.
- Formulas and Functions: Some functions work better with numbers, so converting letters can simplify your formulas.
The Basics: Using Excel Functions
1. Using the CODE Function
The CODE function in Excel can be your best friend when it comes to transforming letters into their corresponding ASCII values (numeric representation of characters). Here's how to use it:
- Syntax:
=CODE(text)
- Example: If you have the letter "A" in cell A1, you would enter
=CODE(A1) in another cell to get 65, which is the ASCII value for "A".
2. Using the CHAR Function
If you want to do the opposite and convert numbers back to letters, the CHAR function comes in handy.
- Syntax:
=CHAR(number)
- Example: If you enter
=CHAR(65), you will get "A".
3. Custom Functions with VBA
For advanced users, Visual Basic for Applications (VBA) can be utilized to create custom functions that simplify the process even further. Here's a quick step-by-step:
- Press
ALT + F11 to open the VBA editor.
- Click on
Insert > Module.
- Enter the following code:
Function LetterToNumber(Letter As String) As Integer
LetterToNumber = Asc(UCase(Letter)) - 64
End Function
- Now you can use
=LetterToNumber("A") in your worksheet to get 1.
Common Mistakes to Avoid
- Case Sensitivity: Remember that the
CODE function is case-sensitive. "A" and "a" will return different values (65 and 97 respectively).
- Empty Cells: If you apply these functions to empty cells, you may encounter errors or unexpected results.
Troubleshooting Common Issues
If you find yourself stuck while using Excel to convert letters into numbers, consider these troubleshooting tips:
- Error Messages: If you see
#VALUE!, check that your input is valid. This often occurs when non-text strings are passed to the CODE function.
- Data Formatting: Ensure that cells are formatted correctly. Numeric formats can cause issues when working with text.
- Function Not Recognized: If Excel doesn’t recognize your custom function, check if macros are enabled in your workbook.
Tips for Efficient Use
- Use AutoFill: If you have a series of letters, simply enter the
CODE function for the first letter, and drag the fill handle to auto-populate the rest.
- Combine Functions: You can nest functions for more advanced calculations, such as combining
CODE with IF to create conditional transformations.
<table>
<tr>
<th>Function</th>
<th>Description</th>
<th>Example</th>
</tr>
<tr>
<td>CODE</td>
<td>Returns the ASCII value of a given character</td>
<td>=CODE("A") → 65</td>
</tr>
<tr>
<td>CHAR</td>
<td>Converts ASCII value back to character</td>
<td>=CHAR(65) → "A"</td>
</tr>
<tr>
<td>LetterToNumber</td>
<td>Custom function to convert letter to its order in the alphabet</td>
<td>=LetterToNumber("A") → 1</td>
</tr>
</table>
Use Cases for Letter to Number Conversion
- Grades Analysis: Convert letter grades (A, B, C) into numerical equivalents (4.0, 3.0, 2.0) for GPA calculations.
- Categorical Data: Transform categories (like “Small”, “Medium”, “Large”) into numbers to perform better data analysis.
- Ranking: Create a numerical ranking system based on performance metrics that were previously represented by letters.
<div class="faq-section">
<div class="faq-container">
<h2>Frequently Asked Questions</h2>
<div class="faq-item">
<div class="faq-question">
<h3>How can I convert multiple letters to numbers at once?</h3>
<span class="faq-toggle">+</span>
</div>
<div class="faq-answer">
<p>You can use the CODE function in combination with AutoFill to convert multiple letters in one go by dragging the formula down across your desired cells.</p>
</div>
</div>
<div class="faq-item">
<div class="faq-question">
<h3>Can I convert lowercase letters to numbers using the same method?</h3>
<span class="faq-toggle">+</span>
</div>
<div class="faq-answer">
<p>Yes, you can convert lowercase letters; just remember that their ASCII values will differ. You might want to use the UPPER function to convert them first.</p>
</div>
</div>
<div class="faq-item">
<div class="faq-question">
<h3>Is there a way to convert numbers back to letters without using VBA?</h3>
<span class="faq-toggle">+</span>
</div>
<div class="faq-answer">
<p>Yes, you can use the CHAR function to convert ASCII values back to letters easily, such as =CHAR(65) for "A".</p>
</div>
</div>
<div class="faq-item">
<div class="faq-question">
<h3>Can I use these functions on Excel for Mac?</h3>
<span class="faq-toggle">+</span>
</div>
<div class="faq-answer">
<p>Absolutely! All these functions and methods work the same on Excel for Mac.</p>
</div>
</div>
</div>
</div>
In conclusion, converting letters into numbers in Excel can open up a world of possibilities for data analysis, sorting, and complex calculations. By mastering functions like CODE and CHAR, as well as implementing custom VBA solutions, you can transform your datasets effectively. Don't forget to practice these techniques and experiment with your own datasets to become more comfortable with the process.
Feel free to explore more tutorials on Excel to enhance your skills further and discover new functionalities!
<p class="pro-note">🌟 Pro Tip: Always keep a backup of your data before applying functions to avoid losing valuable information!</p>