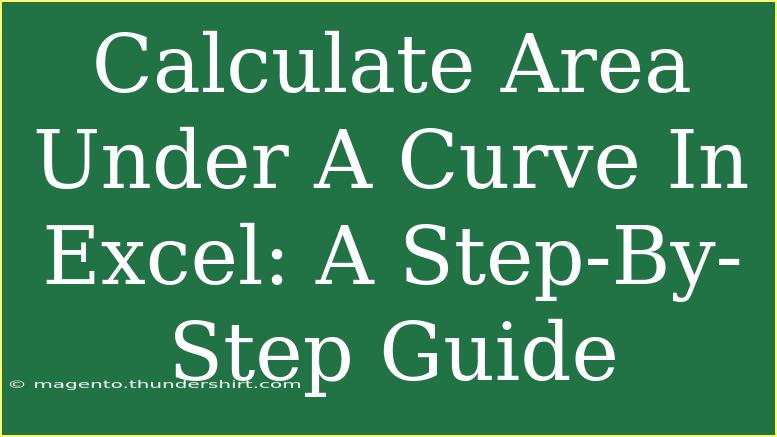Calculating the area under a curve in Excel can be a valuable skill, especially for students, professionals, and anyone working with data analysis or statistics. Whether you’re dealing with sales data, scientific measurements, or simply looking to visualize information, understanding how to calculate this area can help you interpret your data more effectively. Let’s walk through this process step-by-step, providing tips, techniques, and common pitfalls along the way. 📊
What Is the Area Under a Curve?
The area under a curve represents the integral of a function over a given interval. In practical terms, it can help quantify the total value represented by that curve, such as total sales over a specific period, or total distance traveled over time. For many, the concept can seem daunting, but with Excel, it becomes much more accessible.
Step-by-Step Guide to Calculating Area Under a Curve in Excel
Step 1: Prepare Your Data
Start by gathering the data you need. Ensure your data is arranged in two columns: one for the independent variable (like time) and one for the dependent variable (like sales).
| Time (X) |
Sales (Y) |
| 0 |
0 |
| 1 |
5 |
| 2 |
15 |
| 3 |
20 |
| 4 |
25 |
Step 2: Create a Scatter Plot
- Select your data: Highlight the data you’ve entered.
- Insert a scatter plot: Go to the "Insert" tab, click on "Insert Scatter (X, Y) or Bubble Chart," and choose "Scatter."
- Format the chart: Once your scatter plot appears, you might want to add axis titles and a chart title for clarity.
Step 3: Calculate the Area Under the Curve
To calculate the area under the curve, we will use the Trapezoidal Rule, which approximates the area by dividing the region into trapezoids.
- Insert a new column: In a new column next to your dependent variable (Y), you’ll need to calculate the width of each segment and the height for each trapezoid.
- Calculate the width: In the new column (e.g., C), calculate the difference in X values. For example, for cell C2:
=A3-A2
- Calculate the heights: In another new column (e.g., D), calculate the average height for each segment. For example, for cell D2:
=(B2+B3)/2
| Time (X) |
Sales (Y) |
Width (ΔX) |
Height (Average) |
| 0 |
0 |
1 |
2.5 |
| 1 |
5 |
1 |
10 |
| 2 |
15 |
1 |
17.5 |
| 3 |
20 |
1 |
22.5 |
| 4 |
25 |
|
|
-
Calculate the area for each trapezoid: In another new column (e.g., E), multiply the width by the average height for each segment:
=C2*D2
-
Sum the areas: Finally, sum up the areas in column E to get the total area under the curve:
=SUM(E2:E5)
This will give you the approximate area under the curve for the data provided.
Common Mistakes to Avoid
- Inaccurate Data Entry: Ensure your data is correct before starting your calculations.
- Using Incorrect Formulas: Double-check the formulas you use for calculating the width and height. An error here can lead to inaccurate area calculations.
- Forgetting to Sum the Areas: After calculating the areas for each trapezoid, don't forget to sum them up!
Troubleshooting Issues
If you encounter issues while calculating the area, consider the following:
- Chart Not Displaying Properly: Ensure your data is correctly selected, and you’ve used the right chart type.
- Formula Errors: Double-check your formula syntax and ensure that the cell references are correct.
- Unexpected Results: If your results seem off, re-evaluate the steps taken to ensure each calculation is performed correctly.
<div class="faq-section">
<div class="faq-container">
<h2>Frequently Asked Questions</h2>
<div class="faq-item">
<div class="faq-question">
<h3>Can I calculate the area under a curve for non-linear data?</h3>
<span class="faq-toggle">+</span>
</div>
<div class="faq-answer">
<p>Yes! The Trapezoidal Rule works well for non-linear data as long as you divide the area into smaller segments.</p>
</div>
</div>
<div class="faq-item">
<div class="faq-question">
<h3>What if my data is not continuous?</h3>
<span class="faq-toggle">+</span>
</div>
<div class="faq-answer">
<p>You can still apply the same method, but ensure to segment your data appropriately and calculate the area for each section.</p>
</div>
</div>
<div class="faq-item">
<div class="faq-question">
<h3>Is there a quicker way to calculate the area under the curve in Excel?</h3>
<span class="faq-toggle">+</span>
</div>
<div class="faq-answer">
<p>While the Trapezoidal Rule is effective, advanced users might consider using Excel's numerical integration functions, such as using the 'LINEST' function for fitting a polynomial.</p>
</div>
</div>
</div>
</div>
As you can see, calculating the area under a curve in Excel can be straightforward and rewarding. By following these steps, you can turn complex data into easily interpretable information, enhancing your analysis skills. Remember that practice makes perfect! The more you use these techniques, the more adept you'll become at manipulating your data.
In summary, ensure your data is well-organized, follow the steps carefully, and don't hesitate to experiment with different datasets. As you become more familiar with these processes, you may discover new ways to visualize and interpret your data.
<p class="pro-note">📈Pro Tip: Experiment with different types of graphs in Excel to see how they represent your data visually while calculating the area under the curve!</p>