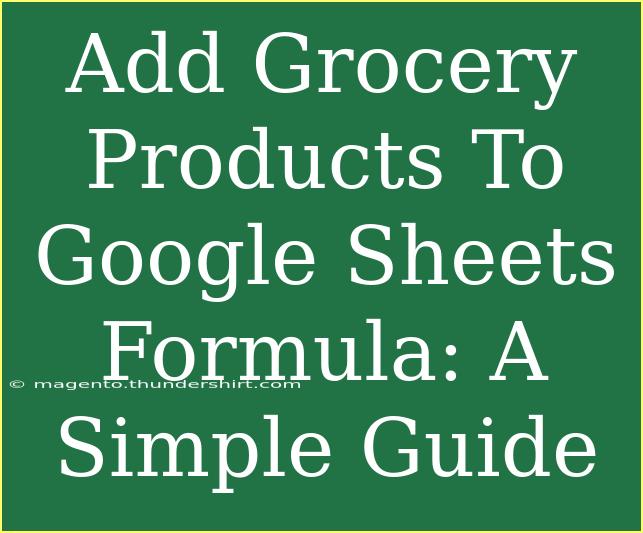Managing your grocery list can be a hassle, but thanks to Google Sheets, you can streamline the process effortlessly! 📊 Whether you are planning meals, budgeting, or just keeping track of what you need, using formulas can significantly enhance your productivity. In this simple guide, we'll explore how to effectively add grocery products to Google Sheets using various formulas, tips, and tricks to make your life easier. Let’s dive right in!
Why Use Google Sheets for Grocery Management?
Using Google Sheets for your grocery list has several advantages:
- Accessibility: Since it's cloud-based, you can access your grocery list from any device.
- Collaboration: You can easily share your list with family members or roommates.
- Customization: Google Sheets allows for customization, so you can tailor your grocery list to your specific needs.
- Formulas: Automate calculations and data organization with built-in formulas.
Setting Up Your Google Sheets Grocery List
To get started, open a new Google Sheets document and follow these steps:
-
Create Headers: In the first row, create the headers for your grocery list. Here’s a simple structure:
- Column A: Product Name
- Column B: Quantity
- Column C: Price per Unit
- Column D: Total Price
- Column E: Category (optional)
| A |
B |
C |
D |
E |
| Product Name |
Quantity |
Price per Unit |
Total Price |
Category |
| Apples |
5 |
$0.50 |
|
Fruits |
| Milk |
2 |
$1.00 |
|
Dairy |
-
Input Your Grocery Products: Fill in your grocery products along with their quantities and prices.
Using Formulas to Calculate Total Price
To make your grocery list more functional, let’s calculate the Total Price automatically. This will save you time and minimize errors. Here's how to do it:
-
In cell D2 (the Total Price cell for the first product), enter the following formula:
=B2*C2
This formula multiplies the Quantity (B2) by the Price per Unit (C2).
-
Drag the Formula Down: Click on the small square at the bottom-right corner of the cell (this is called the fill handle) and drag it down to copy the formula for all other products in column D.
Here’s how your formula setup will look in the spreadsheet:
| A |
B |
C |
D |
E |
| Product Name |
Quantity |
Price per Unit |
Total Price |
Category |
| Apples |
5 |
$0.50 |
$2.50 |
Fruits |
| Milk |
2 |
$1.00 |
$2.00 |
Dairy |
Summing Up Your Total Grocery Costs
To find out how much you're spending in total, you can create a sum formula at the bottom of the Total Price column.
-
In cell D5 (or the cell just below your last Total Price), enter the formula:
=SUM(D2:D4)
This will sum up all the total prices from D2 to D4. Adjust the range according to how many products you have.
| A |
B |
C |
D |
E |
| Total Cost |
|
|
$4.50 |
|
Tips for Efficiency
- Use Filters: Enable filters to quickly find specific items or categories in your grocery list.
- Conditional Formatting: Highlight certain categories or products that you need to purchase frequently by using conditional formatting.
- Keyboard Shortcuts: Familiarize yourself with Google Sheets shortcuts to speed up your workflow. For example, press Ctrl + C to copy and Ctrl + V to paste.
Common Mistakes to Avoid
- Incorrect Formula References: Make sure you are referencing the correct cells when entering your formulas. Double-check the cell addresses.
- Not Updating Prices: Ensure that you update the price per unit regularly to get accurate totals.
- Skipping Items: Avoid skipping rows or cells when filling out your list to maintain consistency.
Troubleshooting Common Issues
If you're experiencing issues with your Google Sheets grocery list, here are some common problems and solutions:
- Formula Not Working: Double-check your formula syntax; ensure that you are using the right cell references and that there are no typos.
- Total Not Updating: If your total isn’t updating automatically, make sure you’re dragging your formula down properly and that you have set your calculations to automatic.
- Items Missing from Total: Ensure that all relevant rows are included in your SUM formula range.
<div class="faq-section">
<div class="faq-container">
<h2>Frequently Asked Questions</h2>
<div class="faq-item">
<div class="faq-question">
<h3>Can I access my grocery list from my phone?</h3>
<span class="faq-toggle">+</span>
</div>
<div class="faq-answer">
<p>Yes! Google Sheets is accessible from any device with an internet connection, including smartphones and tablets.</p>
</div>
</div>
<div class="faq-item">
<div class="faq-question">
<h3>How do I share my grocery list with family?</h3>
<span class="faq-toggle">+</span>
</div>
<div class="faq-answer">
<p>Click on the 'Share' button in the top right corner, enter their email addresses, and choose their permission level (view or edit).</p>
</div>
</div>
<div class="faq-item">
<div class="faq-question">
<h3>Can I add categories to my grocery list?</h3>
<span class="faq-toggle">+</span>
</div>
<div class="faq-answer">
<p>Absolutely! Adding a category column can help you organize your items better and simplify your shopping process.</p>
</div>
</div>
<div class="faq-item">
<div class="faq-question">
<h3>Is there a limit to how many items I can add to my list?</h3>
<span class="faq-toggle">+</span>
</div>
<div class="faq-answer">
<p>No, there is no set limit for the number of items you can add. However, performance may vary with an extremely large number of entries.</p>
</div>
</div>
</div>
</div>
Recap: Using Google Sheets to manage your grocery products is a smart way to keep things organized and easily accessible. From setting up your list to calculating totals automatically with formulas, this simple guide has you covered. Don’t forget to keep practicing with different features and formulas to maximize your grocery management.
As you become more familiar with Google Sheets, you can explore related tutorials for even more functionalities.
<p class="pro-note">✨Pro Tip: Use Google Sheets mobile app for on-the-go updates to your grocery list!</p>