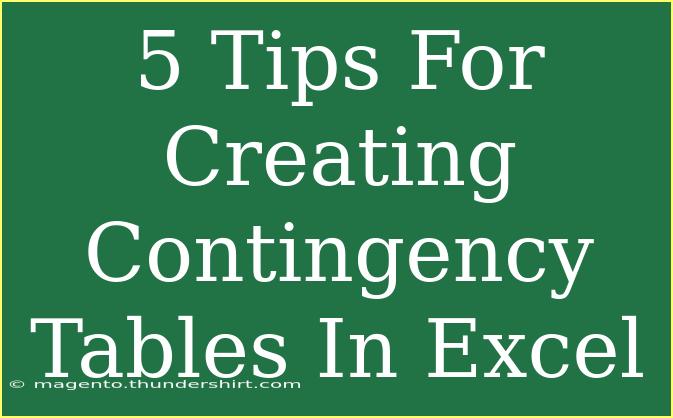Creating contingency tables in Excel can be a game changer for data analysis, helping to summarize categorical data and identify relationships between variables. If you’ve been looking to refine your skills or simply understand how to build these tables more effectively, you've come to the right place! In this guide, I’ll share five essential tips, shortcuts, and advanced techniques for creating contingency tables, along with common mistakes to avoid and troubleshooting advice.
What is a Contingency Table?
A contingency table (or cross-tabulation) is a matrix that displays the frequency distribution of variables. It helps in assessing the relationship between two or more categorical variables. For example, you might analyze how the favorite type of vacation (beach, mountain, city) varies by age group (young, middle-aged, senior).
Why Use Contingency Tables? 🤔
- Easy Data Visualization: They simplify complex data relationships.
- Statistical Analysis: They are useful for chi-square tests and other analyses.
- Decision-Making: Provides quick insights that help in making informed decisions.
1. Preparing Your Data for Analysis
Before jumping into creating a contingency table, it's essential to organize your data properly. Here are a few steps to prepare:
- Ensure that your data is organized in columns, where each column represents a different categorical variable.
- Eliminate any blank rows or columns to avoid unnecessary complications during the analysis.
Tip: Use Excel’s Sort and Filter tools to quickly clean up your dataset.
2. Creating a Basic Contingency Table
Once your data is ready, follow these steps to create a basic contingency table:
- Select your data range: Click and drag to highlight the relevant data.
- Insert Pivot Table:
- Go to the Insert tab.
- Click on PivotTable.
- In the dialog box, confirm the range and choose where to place the table (new worksheet is recommended).
- Set Rows and Columns:
- Drag one categorical variable into the Rows area and another into the Columns area of the PivotTable Field List.
- Add Values:
- Drag a third variable into the Values area to count occurrences or calculate totals.
Here’s a simple visual representation of what the PivotTable Field List looks like:
<table>
<tr>
<th>Fields</th>
<th>Rows</th>
<th>Columns</th>
<th>Values</th>
</tr>
<tr>
<td>Age Group</td>
<td>✔️</td>
<td></td>
<td>✔️ (Count)</td>
</tr>
<tr>
<td>Favorite Vacation</td>
<td></td>
<td>✔️</td>
<td></td>
</tr>
</table>
3. Formatting the Table for Clarity
Once your table is generated, consider enhancing its readability:
- Add Headers: Give descriptive titles to your rows and columns.
- Use Color Coding: Apply conditional formatting to highlight significant data trends.
- Adjust Layout: Experiment with the design options available under the Design tab in the PivotTable tools.
Tip: Clear and visually appealing tables make data interpretation much simpler, so take the time to format appropriately! 🌟
4. Advanced Techniques for Enhanced Analysis
For those who want to delve deeper into analysis, try these advanced techniques:
- Calculated Fields: If you want to add more complexity to your analysis, consider using calculated fields to derive new metrics based on existing data.
- Slicers and Timelines: These tools allow you to filter data interactively, making your analysis more dynamic and accessible.
- Multiple Variables: You can layer additional variables by dragging more fields to the rows or columns areas, allowing for a deeper level of insight.
Example Scenario: If you were comparing holiday preferences based on income and age, you could drag both variables into the table, providing a multi-dimensional view.
5. Troubleshooting Common Issues
While creating contingency tables, you might run into some common hurdles. Here are a few common mistakes and how to resolve them:
- Empty Cells: If your table shows blank areas, ensure there are no missing values in your original dataset.
- Inaccurate Totals: Check that the right fields are added to the Values area; often, mislabeling occurs.
- Dynamic Range Problems: If your dataset changes frequently, consider using Excel Tables to keep the range updated automatically.
<p class="pro-note">🔧 Pro Tip: Always save your work frequently to prevent data loss!</p>
<div class="faq-section">
<div class="faq-container">
<h2>Frequently Asked Questions</h2>
<div class="faq-item">
<div class="faq-question">
<h3>What types of data can be analyzed with a contingency table?</h3>
<span class="faq-toggle">+</span>
</div>
<div class="faq-answer">
<p>Contingency tables are suitable for analyzing categorical data, such as survey responses, demographic information, and preferences.</p>
</div>
</div>
<div class="faq-item">
<div class="faq-question">
<h3>Can I create a contingency table without using PivotTables?</h3>
<span class="faq-toggle">+</span>
</div>
<div class="faq-answer">
<p>Yes, you can manually count occurrences in a basic table format using Excel functions like COUNTIFS.</p>
</div>
</div>
<div class="faq-item">
<div class="faq-question">
<h3>How can I interpret the results of a contingency table?</h3>
<span class="faq-toggle">+</span>
</div>
<div class="faq-answer">
<p>Examine the frequency counts in the table to identify patterns, relationships, and potential associations between variables.</p>
</div>
</div>
<div class="faq-item">
<div class="faq-question">
<h3>What is the difference between a contingency table and a cross-tabulation?</h3>
<span class="faq-toggle">+</span>
</div>
<div class="faq-answer">
<p>There’s no significant difference; both terms refer to the same method of displaying frequency distributions for categorical variables.</p>
</div>
</div>
</div>
</div>
Creating effective contingency tables in Excel is not just about entering data but also about how you analyze and interpret that data. By utilizing the tips above and avoiding common pitfalls, you can generate insightful analyses that will help you make data-driven decisions. So don’t hesitate—dive into Excel, practice these techniques, and take your skills to the next level!
<p class="pro-note">📈 Pro Tip: The more you practice, the more proficient you'll become in data analysis and creating insightful tables!</p>