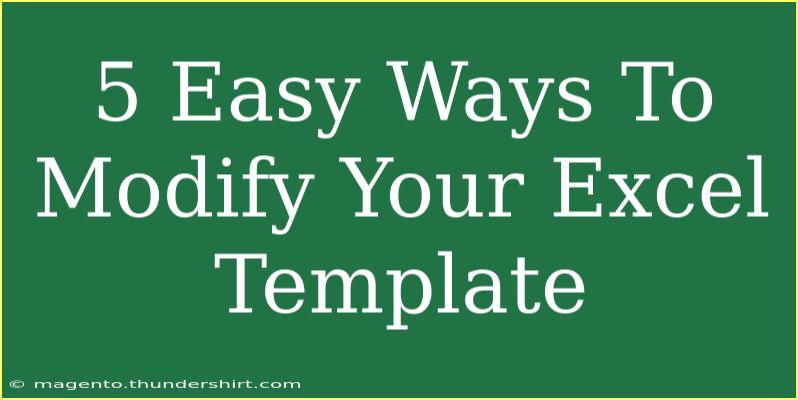When it comes to working with Excel templates, knowing how to customize them to fit your specific needs can make a world of difference in your productivity. Whether you're managing budgets, tracking projects, or analyzing data, a well-tailored Excel template can streamline your workflow and enhance your overall experience. In this blog post, we’ll explore five easy ways to modify your Excel template, including helpful tips, shortcuts, and techniques that can help you get the most out of your spreadsheets. Plus, we’ll look at common mistakes to avoid and how to troubleshoot issues you may encounter.
1. Customize Cell Formats 🛠️
The first step to making your Excel template truly yours is to customize the cell formats. This includes changing the font, size, color, and overall style of your text. For data representation, modifying the number format—like currency, percentages, or dates—can significantly enhance readability.
How to Change Cell Formats:
- Select the Cells: Click and drag your mouse to select the cells you want to format.
- Right-Click and Choose Format Cells: A menu will appear where you can access different formatting options.
- Choose Your Format: Pick from options like Font, Border, Fill, and Number.
By customizing cell formats, you can not only make your data visually appealing but also ensure that the information is clear and easy to understand.
<p class="pro-note">✨ Pro Tip: Use conditional formatting to highlight important data trends, which helps in quick decision-making.</p>
2. Add Formulas and Functions 🔢
Using formulas and functions in your Excel template can automate calculations, making your life much easier. For example, adding a simple SUM formula can help you total expenses or sales automatically.
How to Add Formulas:
- Select the Cell for the Result: Click on the cell where you want your result to appear.
- Type the Equals Sign (
=): This signals that you are going to enter a formula.
- Enter Your Formula: For instance,
=SUM(A1:A10) will total all values from cells A1 to A10.
Formulas are the backbone of Excel's functionality, and knowing how to leverage them can transform your data handling.
3. Modify Table Styles 📊
Tables are a fantastic way to organize data. By modifying the table styles, you can create a clean and professional look.
How to Modify Table Styles:
- Select Your Table: Click anywhere in your table to activate the Table Tools.
- Go to the Design Tab: At the top, under Table Tools, you will see various styles.
- Choose a Style: Pick a style that suits your data presentation needs.
Utilizing table styles not only enhances aesthetic appeal but also helps distinguish different sections of data easily.
<p class="pro-note">🔍 Pro Tip: Experiment with alternate row colors for better readability when viewing large datasets.</p>
4. Create Data Validation Lists ✅
Using data validation allows you to restrict entries in cells, making your template more reliable and user-friendly. This is especially useful for dropdown lists where users can only select from predetermined options.
How to Create a Data Validation List:
- Select the Cell: Choose the cell where you want the dropdown list to appear.
- Go to Data Tab: Click on the Data tab in the ribbon.
- Click on Data Validation: A dialog box will open.
- Choose List from Allow: In the Settings tab, select 'List' and then enter your options separated by commas (e.g., Yes, No).
Data validation not only prevents input errors but also guides users to provide the expected information, which is invaluable for maintaining data integrity.
5. Use Macros for Automation 📈
If you're working with repetitive tasks in your template, consider using macros. Macros are a series of commands and functions that you can group together to automate tasks.
How to Record a Macro:
- Go to View Tab: Click on the View tab in the ribbon.
- Select Record Macro: You'll be prompted to name your macro and assign a shortcut key.
- Perform Your Actions: Anything you do from now will be recorded.
- Stop Recording: Click on Stop Recording when you’ve finished.
Macros can save you hours of work, especially if you're frequently performing the same operations on your data.
<p class="pro-note">🎉 Pro Tip: Regularly review and optimize your macros to enhance performance and reduce any potential errors.</p>
<div class="faq-section">
<div class="faq-container">
<h2>Frequently Asked Questions</h2>
<div class="faq-item">
<div class="faq-question">
<h3>How do I save my modified Excel template?</h3>
<span class="faq-toggle">+</span>
</div>
<div class="faq-answer">
<p>You can save your modified template by clicking on 'File', then 'Save As'. Choose 'Excel Template' from the file type dropdown.</p>
</div>
</div>
<div class="faq-item">
<div class="faq-question">
<h3>Can I undo changes made to my Excel template?</h3>
<span class="faq-toggle">+</span>
</div>
<div class="faq-answer">
<p>Yes, you can undo changes by pressing Ctrl + Z on your keyboard, or by using the Undo button in the Quick Access Toolbar.</p>
</div>
</div>
<div class="faq-item">
<div class="faq-question">
<h3>What should I do if my Excel template becomes corrupt?</h3>
<span class="faq-toggle">+</span>
</div>
<div class="faq-answer">
<p>If your template becomes corrupt, try opening it in 'Safe Mode', or use a backup copy if available.</p>
</div>
</div>
<div class="faq-item">
<div class="faq-question">
<h3>How can I share my Excel template with others?</h3>
<span class="faq-toggle">+</span>
</div>
<div class="faq-answer">
<p>You can share your Excel template by sending it as an email attachment or by saving it on a shared drive like Google Drive or Dropbox.</p>
</div>
</div>
</div>
</div>
To wrap things up, customizing your Excel template can elevate your productivity and efficiency. From adjusting cell formats to utilizing macros for automation, these five easy modifications can help tailor your experience to your specific needs. Remember to practice these techniques regularly to improve your skills and make the most out of your Excel templates.
<p class="pro-note">🚀 Pro Tip: Explore Excel's built-in templates to kickstart your projects and save time on setup.</p>