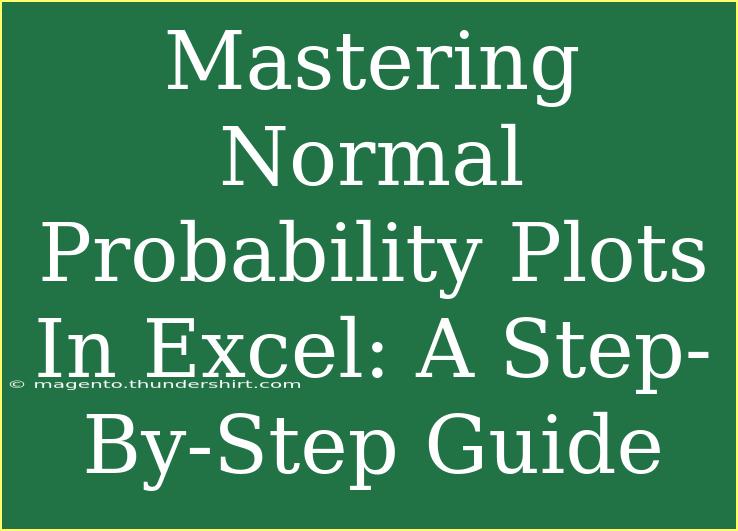Creating normal probability plots in Excel can significantly enhance your data analysis capabilities. 📊 These plots help you assess whether a dataset follows a normal distribution, which is fundamental in statistics for various testing and model assumptions. In this guide, we’ll walk you through everything you need to know to effectively master normal probability plots in Excel, including helpful tips, common mistakes, and advanced techniques.
Understanding Normal Probability Plots
A normal probability plot (or Q-Q plot) compares the quantiles of your dataset against the quantiles of a normal distribution. If the points lie approximately along a straight line, your data is normally distributed. Understanding this is crucial for performing statistical tests that assume normality.
Getting Started with Excel
Before diving into the creation of normal probability plots, ensure that you have your dataset ready in an Excel spreadsheet. Here’s how to set the stage:
- Open Excel and create a new worksheet.
- Input your dataset in a single column. For example, you might have 50 data points in column A.
Step-by-Step Guide to Creating a Normal Probability Plot
Now let’s break down the process into easy-to-follow steps. We’ll assume you have your dataset ready in Column A.
Step 1: Sort Your Data
- Click on the header of your data column to select it.
- Go to the Data tab in the Ribbon.
- Click on Sort A to Z to sort your data in ascending order.
Step 2: Create a Column for Percentiles
- In the next column (Column B), label it as “Percentiles.”
- In cell B2, input the formula to calculate the percentiles:
= (ROW()-1) / (COUNTA(A:A)-1)
- Drag the fill handle down to fill this formula for all your data points.
Step 3: Calculate the Normal Quantiles
- In the next column (Column C), label it as “Normal Quantiles.”
- In cell C2, use the following formula to calculate normal quantiles:
= NORM.INV(B2, AVERAGE(A:A), STDEV(A:A))
- Drag the fill handle down to apply this formula to the rest of the cells in column C.
Step 4: Create the Scatter Plot
- Select your data in columns B and C (both Percentiles and Normal Quantiles).
- Go to the Insert tab in the Ribbon.
- Click on Scatter and select the first scatter plot option (Scatter with only Markers).
- You will now see a scatter plot of your Percentiles against the Normal Quantiles.
Step 5: Add a Trendline
- Click on any data point in your scatter plot to select it.
- Right-click and choose Add Trendline.
- In the Format Trendline pane, select Linear.
- Check the option to Display Equation on chart and Display R-squared value on chart if you want to show the goodness of fit.
Step 6: Analyze Your Plot
Now that your normal probability plot is created, it's time to analyze the output. If the points closely follow the trendline, your data is likely to be normally distributed. If not, there might be departures from normality.
Common Mistakes to Avoid
- Mislabeling Axes: Always ensure your axes are correctly labeled for better understanding.
- Inaccurate Dataset: Make sure your dataset does not have any outliers or errors before proceeding with the analysis.
- Ignoring the Normality Test: After visual assessment, it's advisable to run statistical tests like the Shapiro-Wilk test for more rigor.
Troubleshooting Issues
If your normal probability plot appears skewed or doesn't seem to fit well, consider the following:
- Double-check your data for any errors or outliers.
- Make sure your formulas are copied down correctly without missing any rows.
- Review the normal distribution assumptions; perhaps your data requires a transformation.
Practical Example
Imagine you have a dataset representing the scores of a class of 30 students. Once you follow the above steps, the normal probability plot will help you visualize if those scores follow a normal distribution, which is essential for determining if further statistical analyses can be applied reliably.
Frequently Asked Questions
<div class="faq-section">
<div class="faq-container">
<h2>Frequently Asked Questions</h2>
<div class="faq-item">
<div class="faq-question">
<h3>What is a normal probability plot?</h3>
<span class="faq-toggle">+</span>
</div>
<div class="faq-answer">
<p>A normal probability plot compares your data's quantiles against the quantiles of a normal distribution to assess normality.</p>
</div>
</div>
<div class="faq-item">
<div class="faq-question">
<h3>How can I tell if my data is normally distributed?</h3>
<span class="faq-toggle">+</span>
</div>
<div class="faq-answer">
<p>If the points in the normal probability plot lie along a straight line, your data is likely normally distributed.</p>
</div>
</div>
<div class="faq-item">
<div class="faq-question">
<h3>Can I use Excel for advanced statistical analysis?</h3>
<span class="faq-toggle">+</span>
</div>
<div class="faq-answer">
<p>Yes! Excel provides tools for statistical analysis, including functions for normal distribution and related tests.</p>
</div>
</div>
<div class="faq-item">
<div class="faq-question">
<h3>What should I do if I find my data is not normally distributed?</h3>
<span class="faq-toggle">+</span>
</div>
<div class="faq-answer">
<p>You may consider transforming your data or using non-parametric tests that do not assume normality.</p>
</div>
</div>
</div>
</div>
In summary, mastering normal probability plots in Excel enhances your ability to analyze data effectively. By following this step-by-step guide, you can create and interpret these plots with ease. Remember to practice these techniques and explore additional tutorials related to statistical analysis in Excel.
<p class="pro-note">📈Pro Tip: Regularly revisit your techniques and explore different types of data to strengthen your skills!</p>