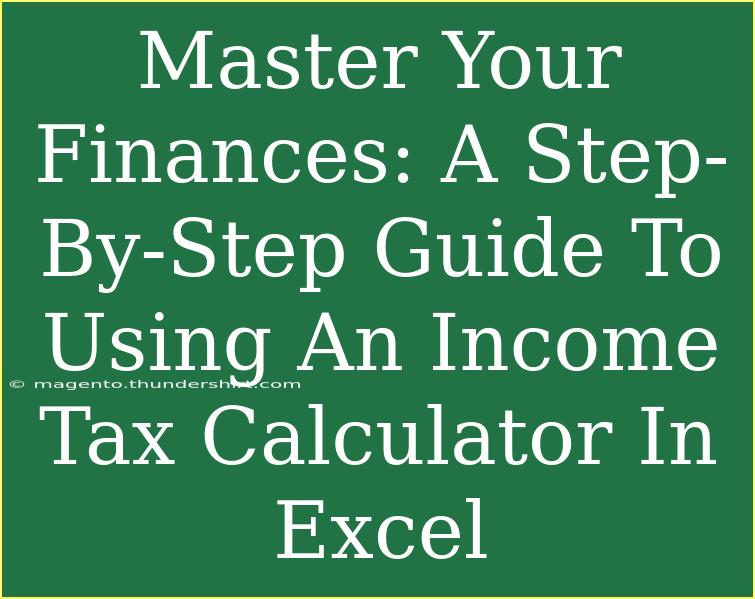Managing your finances can sometimes feel like navigating a maze. But fear not! 📊 With the right tools at your disposal, such as an income tax calculator in Excel, you can take control of your financial situation and make informed decisions about your taxes. In this comprehensive guide, we'll walk you through the steps to effectively use an income tax calculator in Excel, share handy tips and advanced techniques, and highlight common pitfalls to avoid. By the end of this article, you'll be well on your way to mastering your finances!
Why Use an Income Tax Calculator in Excel?
Excel is a powerful tool that allows you to manage numbers efficiently. An income tax calculator built in Excel offers flexibility, accuracy, and the ability to customize it to suit your unique financial situation. Here are a few reasons why you should consider using Excel for your tax calculations:
- Customization: Tailor the calculator to your specific needs.
- Accuracy: Reduce the likelihood of human error.
- Visualization: Use charts and graphs to visualize your financial situation.
- Accessibility: Easily update and save your files for future reference.
Setting Up Your Income Tax Calculator in Excel
Now, let's dive into creating your very own income tax calculator in Excel. Follow these steps to set it up:
Step 1: Open a New Excel Workbook
Start by launching Microsoft Excel and opening a new workbook. This blank canvas will be the base for your calculator.
Step 2: Create the Input Fields
In this section, you'll create fields to input your financial information. You should have the following:
| Cell |
Label |
| A1 |
Gross Income |
| A2 |
Deductions |
| A3 |
Tax Rate (%) |
| A4 |
Net Income |
| A5 |
Taxes Owed |
Step 3: Input the Calculation Formulas
Next, it's time to use Excel's formulas to perform the necessary calculations:
-
In cell B4 (Net Income), enter the formula:
=B1-B2
This will subtract your deductions from your gross income.
-
In cell B5 (Taxes Owed), enter the formula:
=B4*(B3/100)
This calculates the taxes owed based on the net income and tax rate.
Step 4: Format Your Spreadsheet
Make your spreadsheet visually appealing and easy to read:
- Bold the header cells (A1 to A5) to distinguish them.
- Use borders for input fields to make them stand out.
- Format the number fields (B1, B2, B3, B4, B5) as currency where appropriate.
Step 5: Test Your Calculator
Input test values in cells B1, B2, and B3 to ensure your calculator is functioning correctly. For example:
- Gross Income: $50,000
- Deductions: $10,000
- Tax Rate: 20%
After inputting these values, you should see your net income and taxes owed automatically calculated in cells B4 and B5.
<p class="pro-note">💡 Pro Tip: Always double-check your formulas to ensure they're accurately capturing your intended calculations!</p>
Tips and Shortcuts for Effective Use
To make the most out of your income tax calculator in Excel, here are some useful tips and shortcuts:
- Use Absolute References: When copying formulas to different cells, use absolute references (e.g.,
$B$3) for fixed values like tax rates.
- Create Drop-down Lists: For inputs like tax rates, create drop-down lists to reduce entry errors. Use the Data Validation feature.
- Color Coding: Use color coding to differentiate between input cells and calculated results. This helps in visual clarity.
Common Mistakes to Avoid
When using an income tax calculator, keep these common mistakes in mind to ensure accuracy:
- Forgetting to Update Tax Rates: Tax rates can change from year to year. Always confirm you're using the most current rate.
- Neglecting Other Deductions: Ensure all applicable deductions are accounted for in your calculations.
- Not Saving Your Work: Regularly save your Excel file to prevent loss of data.
Troubleshooting Issues
If you encounter issues while using your calculator, here are some quick troubleshooting tips:
- Error Messages: If you see an error in a cell (like #DIV/0), check your formulas for any division by zero or incorrect references.
- Incorrect Calculations: Verify that you have entered your data in the correct cells and that your formulas reference the correct cells.
- Excel Crashing: If Excel crashes, try restarting the application or your computer to clear out temporary glitches.
<div class="faq-section">
<div class="faq-container">
<h2>Frequently Asked Questions</h2>
<div class="faq-item">
<div class="faq-question">
<h3>How do I set up an Excel income tax calculator from scratch?</h3>
<span class="faq-toggle">+</span>
</div>
<div class="faq-answer">
<p>Follow the steps outlined in this guide to create input fields for gross income, deductions, tax rates, and then input the corresponding formulas for net income and taxes owed.</p>
</div>
</div>
<div class="faq-item">
<div class="faq-question">
<h3>Can I use this calculator for state taxes?</h3>
<span class="faq-toggle">+</span>
</div>
<div class="faq-answer">
<p>Yes! You can easily modify the calculator to include state tax rates by adding another input field and adjusting the calculations accordingly.</p>
</div>
</div>
<div class="faq-item">
<div class="faq-question">
<h3>What if I have additional sources of income?</h3>
<span class="faq-toggle">+</span>
</div>
<div class="faq-answer">
<p>You can add more input fields for other income sources and adjust your gross income calculation to reflect them.</p>
</div>
</div>
</div>
</div>
To sum it up, using an income tax calculator in Excel can empower you to take charge of your financial situation. By following the steps outlined in this guide, incorporating handy tips, and avoiding common mistakes, you'll become a pro at managing your taxes. Don't forget to keep practicing and exploring other related tutorials to further your financial knowledge. Your journey to mastering your finances starts now!
<p class="pro-note">📈 Pro Tip: Regularly review your calculator to adapt to any changes in income or tax laws!</p>