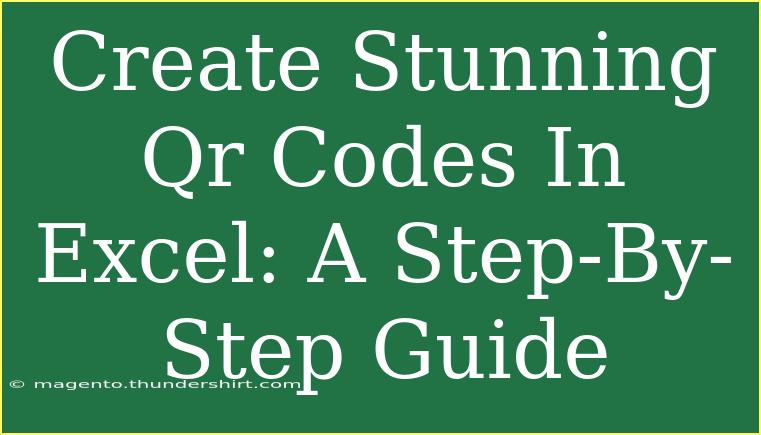Creating stunning QR codes in Excel can be a game-changer for personal and business use. 📈 Whether you're looking to promote your website, share contact information, or even direct users to an app, QR codes provide a quick and convenient method for your audience to access your content. In this comprehensive guide, we will walk you through the steps, helpful tips, and advanced techniques for generating eye-catching QR codes right from your Excel sheets.
Why Use QR Codes?
QR codes are easy to create and scan, making them versatile for various applications. Here are some reasons why you should consider using them:
- Accessibility: Users can scan QR codes with their smartphones, making information readily available.
- Versatility: You can link to websites, videos, or any online content.
- Customization: QR codes can be designed with colors and logos to match your branding. 🎨
- Tracking: You can track how many times a QR code has been scanned.
Getting Started with QR Codes in Excel
To create QR codes in Excel, you'll need to follow these steps:
- Install a QR Code Add-In: Go to the Insert tab, select “Get Add-ins,” and search for “QR Code.”
- Choose an Add-In: Select a QR code generator add-in from the options provided and click “Add.”
- Input Your Data: After installing, you can enter the URL or text you want to convert into a QR code.
- Generate QR Code: Once your data is entered, click the “Generate” button to create your QR code.
Step-by-Step Tutorial
Here's a detailed step-by-step guide to generate QR codes effectively:
Step 1: Open Excel and Access Add-Ins
- Open Excel on your computer.
- Navigate to the Insert tab and click on Get Add-ins.
Step 2: Install QR Code Generator Add-In
- In the search bar, type QR Code and browse through the list of available add-ins.
- Choose an add-in that has good reviews and click on Add to install it.
Step 3: Use the QR Code Generator
- After the installation, a sidebar or window will appear.
- Enter the Data: This could be a URL, contact information, or any other text.
- Click on Generate to create your QR code.
Step 4: Customize Your QR Code (Optional)
- Most QR code add-ins allow you to customize colors, shapes, and even add logos.
- Take advantage of these features to make your QR code eye-catching! 🎨
Step 5: Insert and Resize the QR Code
- Click on the QR code generated in the add-in.
- Drag the corners to resize it according to your needs.
- Move it to the desired location in your Excel sheet.
Helpful Tips for QR Codes
- Keep It Simple: Avoid adding too much text; QR codes work best with concise information.
- Test Your Code: Always test the QR code with your smartphone to ensure it directs to the intended destination.
- Print Quality: If you're printing the QR code, make sure it’s high-resolution to avoid scanning issues. 📱
Common Mistakes to Avoid
Creating QR codes is straightforward, but here are some common pitfalls to avoid:
- Too Much Information: Excessive data can make the QR code too complex to scan.
- Low Contrast Colors: Make sure there is a strong contrast between the QR code and the background.
- Incorrect Data Entry: Double-check the information you're encoding; mistakes can lead users to the wrong destination.
Troubleshooting Issues
If you encounter problems while creating or scanning QR codes, try these troubleshooting tips:
- Check Your QR Code Generator: Ensure you're using a reputable add-in.
- Scan with Different Devices: Sometimes, certain devices may have issues reading QR codes.
- Update Your Software: Ensure that both Excel and your QR code scanner app are updated to the latest versions.
<table>
<tr>
<th>Common Issues</th>
<th>Solutions</th>
</tr>
<tr>
<td>QR Code Not Scanning</td>
<td>Check the quality and contrast of the QR code.</td>
</tr>
<tr>
<td>Incorrect Link</td>
<td>Verify that the data entered is correct.</td>
</tr>
<tr>
<td>Missing Features</td>
<td>Ensure your add-in is fully updated.</td>
</tr>
</table>
<div class="faq-section">
<div class="faq-container">
<h2>Frequently Asked Questions</h2>
<div class="faq-item">
<div class="faq-question">
<h3>Can I create QR codes for free in Excel?</h3>
<span class="faq-toggle">+</span>
</div>
<div class="faq-answer">
<p>Yes, many QR code generator add-ins in Excel are free to use!</p>
</div>
</div>
<div class="faq-item">
<div class="faq-question">
<h3>Can QR codes be scanned from a screen?</h3>
<span class="faq-toggle">+</span>
</div>
<div class="faq-answer">
<p>Absolutely! QR codes can be scanned from screens, but ensure the quality is good.</p>
</div>
</div>
<div class="faq-item">
<div class="faq-question">
<h3>What types of data can I encode into a QR code?</h3>
<span class="faq-toggle">+</span>
</div>
<div class="faq-answer">
<p>You can encode URLs, text, email addresses, and more!</p>
</div>
</div>
<div class="faq-item">
<div class="faq-question">
<h3>Is there a limit to how much data can be stored in a QR code?</h3>
<span class="faq-toggle">+</span>
</div>
<div class="faq-answer">
<p>Yes, while QR codes can hold a lot of data, it's recommended to keep it short for easier scanning.</p>
</div>
</div>
</div>
</div>
To wrap things up, creating stunning QR codes in Excel can significantly enhance your marketing materials or personal projects. Remember the key points we discussed: always test your codes, avoid cluttering them with too much information, and have fun experimenting with design elements. This tool is versatile and can be applied in countless scenarios, so don’t hesitate to dive deeper and explore what you can do!
<p class="pro-note">🎉Pro Tip: Explore different QR code generators for additional features like analytics tracking!</p>