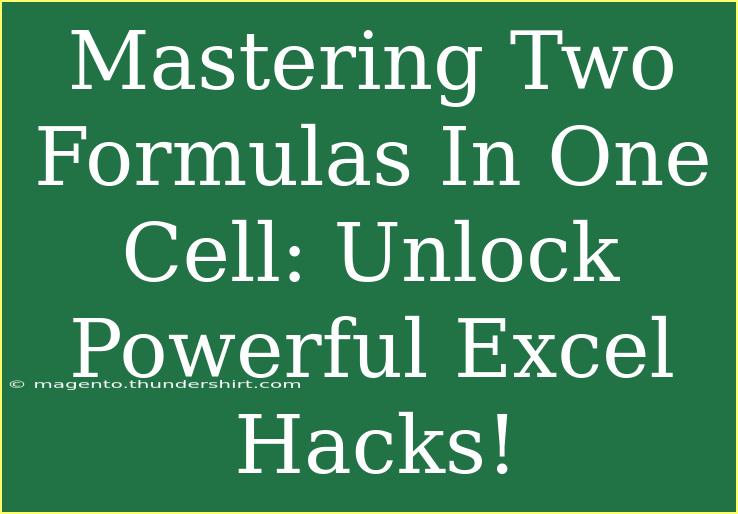When it comes to Excel, there's a world of powerful features just waiting for you to discover them! One of the most impressive tricks you can master is how to use two formulas in one cell. Imagine being able to streamline your data analysis process and enhance your spreadsheets with just a few keystrokes! ✨ In this guide, we’ll take you through helpful tips, advanced techniques, common mistakes to avoid, and solutions to issues that might crop up along the way. Whether you're a beginner or looking to polish your Excel skills, you're in the right place!
The Power of Nested Formulas
What Are Nested Formulas?
At its core, a nested formula is one where you place one function inside another. This allows you to perform multiple calculations in a single cell. For example, if you're working with data that requires both an average calculation and a conditional statement, nesting your formulas can help you achieve your goal with less effort.
Example of Nested Formulas
Let’s look at a practical example. Imagine you have a set of sales data, and you want to calculate the total sales and apply a discount for sales over a certain amount.
=IF(SUM(A1:A10) > 1000, SUM(A1:A10)*0.9, SUM(A1:A10))
In this formula, you're using the SUM function to calculate the total from cells A1 to A10, and then embedding that in an IF function that checks if the sum exceeds 1000. If it does, it applies a 10% discount! 🎉
Tips for Using Nested Formulas Effectively
-
Break It Down: Don’t try to create complex formulas all at once. Start with one formula, verify it works, and then build upon it.
-
Use Parentheses Wisely: Parentheses dictate the order of operations in Excel. Make sure to use them correctly to avoid calculation errors.
-
Keep It Simple: The more layers you add, the harder it can be to troubleshoot. If your formula gets too complicated, consider breaking it into multiple cells.
Combining Formulas for Advanced Analysis
Understanding Combination of Formulas
Combining formulas allows you to carry out more sophisticated calculations, providing valuable insights from your data. For instance, if you want to find the average of a set of numbers but only for entries that are greater than a specified value, you could combine AVERAGE with IF.
Example of Combined Formulas
Here’s a practical way to combine formulas using the AVERAGEIF function:
=AVERAGEIF(A1:A10, ">50", A1:A10)
This formula calculates the average of the values in A1 to A10, but only for those values that are greater than 50.
Advanced Techniques for Formula Combination
-
Utilize Excel Functions: Familiarize yourself with built-in functions like SUMIF, COUNTIF, and AVERAGEIF to simplify your calculations.
-
Array Formulas: These allow you to perform multiple calculations on one or more items in an array. They are powerful and can provide results that standard formulas cannot.
-
Data Validation: Utilize data validation to ensure that your data remains clean and avoids errors during your calculations.
Common Mistakes to Avoid
-
Forgetting About Relative vs Absolute References: Ensure you understand the difference, as it can affect how your formulas behave when copied across cells.
-
Over-Nesting: While nesting can be powerful, overdoing it can lead to confusing and inefficient formulas. Aim for clarity.
-
Ignoring Error Checking: Excel provides tools to help identify errors in your formulas. Use these to ensure your calculations are accurate.
Troubleshooting Common Issues
Even experienced users can encounter issues while working with nested formulas or combined formulas. Here are some troubleshooting tips:
-
Check Your Syntax: Excel formula syntax is critical. Ensure that you have the right parentheses and commas in place.
-
Error Messages: Familiarize yourself with common Excel error messages such as #VALUE!, #NAME?, and #DIV/0!. They often provide clues to what went wrong.
-
Use the Formula Auditing Tool: Excel has built-in features to help you track and evaluate your formulas, which can be incredibly useful for spotting errors.
-
Evaluate Formula: Use the ‘Evaluate Formula’ feature in Excel to step through your formula. This can help you see where things might be going wrong.
Example Scenarios for Practical Application
Let's consider a few real-world examples to illustrate how powerful combining formulas can be:
| Scenario |
Formula |
Description |
| Calculate Discounted Price |
=IF(A1 > 100, A1*0.9, A1) |
Applies a 10% discount if the price exceeds 100. |
| Average Sales Above Target |
=AVERAGEIF(B1:B10, ">500", B1:B10) |
Calculates the average sales from B1 to B10 that are above 500. |
| Total Sales with Tax |
=SUM(A1:A10) * 1.07 |
Totals sales in A1 to A10, including a 7% tax. |
These examples highlight how combining and nesting formulas can greatly enhance your spreadsheet capabilities. 🌟
<div class="faq-section">
<div class="faq-container">
<h2>Frequently Asked Questions</h2>
<div class="faq-item">
<div class="faq-question">
<h3>Can I use more than two formulas in one cell?</h3>
<span class="faq-toggle">+</span>
</div>
<div class="faq-answer">
<p>Absolutely! You can nest multiple formulas, but keep in mind the complexity and maintain readability.</p>
</div>
</div>
<div class="faq-item">
<div class="faq-question">
<h3>What is an array formula, and how can I use it?</h3>
<span class="faq-toggle">+</span>
</div>
<div class="faq-answer">
<p>An array formula can perform multiple calculations on one or more items in an array. You can create it by pressing Ctrl + Shift + Enter after typing your formula.</p>
</div>
</div>
<div class="faq-item">
<div class="faq-question">
<h3>What should I do if my formula returns an error?</h3>
<span class="faq-toggle">+</span>
</div>
<div class="faq-answer">
<p>Check your formula's syntax and make sure all cell references are correct. Using Excel's formula auditing tools can also help identify the issue.</p>
</div>
</div>
<div class="faq-item">
<div class="faq-question">
<h3>How do I know which function to use for specific calculations?</h3>
<span class="faq-toggle">+</span>
</div>
<div class="faq-answer">
<p>Excel provides a comprehensive list of functions and their purposes. Utilizing the ‘Insert Function’ feature can guide you to the right choice based on your needs.</p>
</div>
</div>
</div>
</div>
Recapping what we've learned today, mastering the art of combining two formulas in one cell allows for sophisticated calculations that can save you time and enhance your data analysis skills. With practice, you'll become more comfortable using these powerful tools in Excel. Explore related tutorials to expand your understanding, and don't hesitate to dive deeper into the world of Excel!
<p class="pro-note">✨Pro Tip: Experiment with nested and combined formulas to unlock even more capabilities in your spreadsheets!</p>