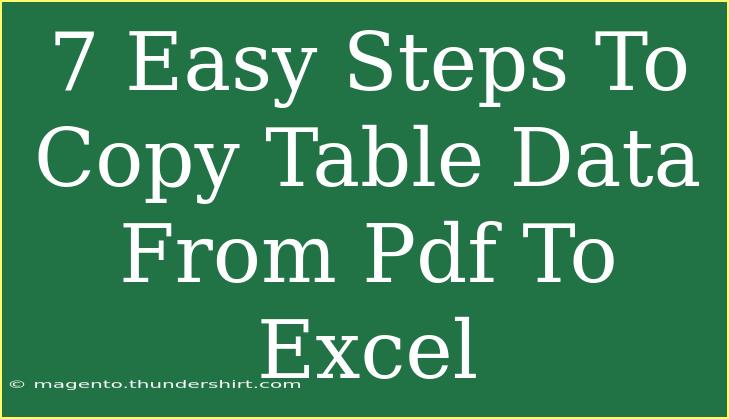Copying table data from a PDF to Excel can often feel like wrestling with a stubborn opponent. You might find yourself dealing with misaligned rows, text that refuses to cooperate, or an overall mess that seems impossible to fix. However, with the right approach, this task can be simplified significantly! In this guide, I will take you through 7 easy steps to effectively copy table data from PDF to Excel while sharing handy tips and tricks along the way. Let’s dive in! 📊
Understanding the Basics of PDF and Excel
Before we get into the nitty-gritty, it’s essential to know that PDFs are often designed for fixed layout and presentation. As a result, extracting data from them—especially tables—requires some finesse. On the other hand, Excel is structured to handle numerical and tabular data efficiently, making it a perfect destination for your PDF table data.
Step 1: Open the PDF File
The first step is to open your PDF file. You can do this using any PDF reader such as Adobe Acrobat Reader, or even a web browser like Google Chrome that supports PDF viewing.
Tip: Make sure you have the right PDF document in front of you, as sometimes the layout can change, leading to confusion when copying data.
Step 2: Select the Table Data
Using your mouse, highlight the table data you want to copy. This might require a bit of precision—carefully click and drag to select everything you need.
Important Note: If your table spans multiple pages, you may need to repeat this step for each page, or select the content all at once, if possible.
Step 3: Copy the Selected Data
Once the data is selected, right-click and choose "Copy" from the menu, or simply press Ctrl + C (Windows) or Command + C (Mac) to copy the selected data.
Step 4: Open Excel
Now, it’s time to bring the copied data over to Excel. Open Microsoft Excel and start a new workbook or select an existing one where you want to paste the data.
Step 5: Paste the Data into Excel
In your Excel workbook, click on the cell where you want to start pasting the copied data. Right-click and choose "Paste," or use Ctrl + V (Windows) or Command + V (Mac).
Pro Tip: Use "Paste Special" (by right-clicking) if the data doesn’t format correctly after pasting. This option allows you to choose different formatting methods.
Step 6: Clean Up the Data
After pasting, it’s likely that the table data won't look perfectly aligned. You’ll need to clean it up, which can include:
- Adjusting column widths
- Removing any unwanted rows or columns
- Using the "Text to Columns" feature (under the "Data" tab) to separate data that may have pasted into one column.
Here’s a handy table to guide you through common adjustments you might need to make:
<table>
<tr>
<th>Common Issue</th>
<th>How to Fix</th>
</tr>
<tr>
<td>Misaligned Rows</td>
<td>Drag to adjust row heights or merge cells if necessary.</td>
</tr>
<tr>
<td>Extra Spaces</td>
<td>Use the TRIM function to eliminate excess spaces in cells.</td>
</tr>
<tr>
<td>Text in One Column</td>
<td>Use "Text to Columns" to separate data into multiple columns.</td>
</tr>
</table>
Step 7: Save Your Work
Once you’ve cleaned up the data and it looks the way you want it to, don’t forget to save your Excel workbook! Click on "File" > "Save As," and choose your preferred format and location.
<p class="pro-note">🚀Pro Tip: Always double-check your data after pasting. Sometimes, a quick glance might miss hidden errors!</p>
Common Mistakes to Avoid
- Not Checking the Formatting: Always review how the data looks in Excel after pasting. Adjustments may be necessary to keep your table organized.
- Pasting into the Wrong Cell: Make sure you click the correct cell before pasting! Pasting in the wrong spot can cause chaos in your table.
- Ignoring Page Breaks: If the table spans multiple pages, ensure you're selecting the entire range on each page to avoid missing critical data.
- Overlooking Special Characters: Sometimes, PDFs include hidden characters that may disrupt formatting in Excel, so do a quick scan.
Troubleshooting Issues
If you face issues during any of these steps, here are some quick fixes:
- Data not copying correctly? Try using a different PDF reader or checking the PDF permissions to ensure it's not locked.
- Pasting results in garbled text? Use plain text editors like Notepad as an intermediary step to strip formatting.
- Struggling with large tables? Consider breaking the table into smaller sections to make it easier to manage.
<div class="faq-section">
<div class="faq-container">
<h2>Frequently Asked Questions</h2>
<div class="faq-item">
<div class="faq-question">
<h3>Can I copy data from a scanned PDF?</h3>
<span class="faq-toggle">+</span>
</div>
<div class="faq-answer">
<p>Yes, but you will need Optical Character Recognition (OCR) software to convert the scanned images into editable text.</p>
</div>
</div>
<div class="faq-item">
<div class="faq-question">
<h3>Why does my data look scrambled after pasting?</h3>
<span class="faq-toggle">+</span>
</div>
<div class="faq-answer">
<p>This may happen if the PDF structure is complex. Try pasting it into a plain text editor first and then into Excel.</p>
</div>
</div>
<div class="faq-item">
<div class="faq-question">
<h3>How can I ensure data integrity when transferring from PDF to Excel?</h3>
<span class="faq-toggle">+</span>
</div>
<div class="faq-answer">
<p>Always double-check your data for accuracy after pasting. Using the "Text to Columns" feature can also help maintain data integrity.</p>
</div>
</div>
<div class="faq-item">
<div class="faq-question">
<h3>Are there any tools that can automate this process?</h3>
<span class="faq-toggle">+</span>
</div>
<div class="faq-answer">
<p>Yes, various software tools and online services can help automate PDF to Excel conversion. Just ensure they’re reliable and secure.</p>
</div>
</div>
</div>
</div>
As you can see, copying table data from PDF to Excel doesn’t have to be a daunting task! By following the seven steps and keeping these tips and common mistakes in mind, you can streamline your workflow and save yourself a lot of time and frustration.
Remember to practice these steps to become more familiar and proficient in extracting data. The more you do it, the easier it will become. For additional resources and tutorials, check out the other articles in our blog that dive into data management and Excel skills!
<p class="pro-note">🔍Pro Tip: Regularly update your Excel skills and tools to keep up with the latest features that can make data management even easier!</p>