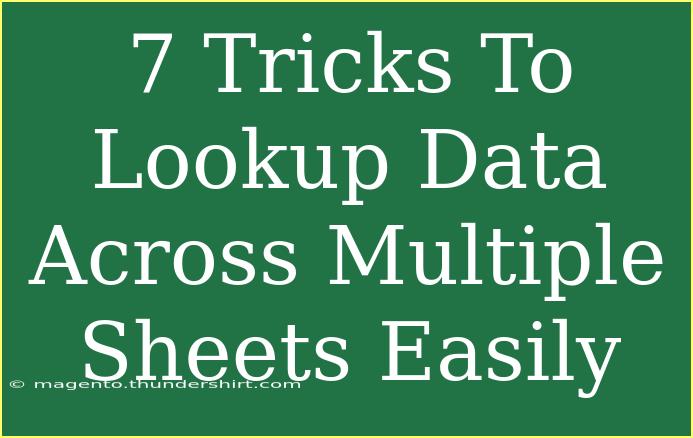Managing data across multiple sheets can sometimes feel like solving a complex puzzle. Whether you're working with Excel or Google Sheets, the need to look up data seamlessly across sheets is a common challenge. If you've ever found yourself lost in a sea of data, you're not alone! Luckily, there are several tricks and techniques you can use to make data lookup a breeze. Let’s dive into these tips and discover how you can simplify your data management.
1. Use VLOOKUP for Quick Searches 📊
One of the most popular functions for searching data across sheets is VLOOKUP. This function allows you to search for a value in one sheet and return information from another sheet.
How to Use VLOOKUP:
- Start by clicking on the cell where you want to return the data.
- Type
=VLOOKUP( followed by your search value.
- Specify the range of your lookup table (the data in the other sheet).
- Indicate the column index number from which to retrieve the data.
- Finally, specify
FALSE for an exact match.
Example: If you want to look up a product's price from a 'Products' sheet, your formula may look something like this:
=VLOOKUP(A2, Products!A:B, 2, FALSE)
Note: Ensure that your lookup values are unique to avoid unexpected results.
<p class="pro-note">🚀Pro Tip: VLOOKUP only searches from left to right. If you need to search in both directions, consider using INDEX and MATCH.</p>
2. INDEX and MATCH for Advanced Lookups
While VLOOKUP is great, it has limitations, especially in terms of direction. That's where INDEX and MATCH come in! This combination allows for more flexibility in retrieving data.
How to Use INDEX and MATCH:
- Use
MATCH to find the position of the lookup value in the first column.
- Use
INDEX to return the value from another column based on the position obtained.
Example:
=INDEX(Products!B:B, MATCH(A2, Products!A:A, 0))
This formula searches for a value in column A of the 'Products' sheet and returns the corresponding price from column B.
<p class="pro-note">📝Pro Tip: INDEX and MATCH can retrieve data both horizontally and vertically, making it a more versatile option!</p>
3. HLOOKUP for Horizontal Searches
If you’re working with horizontal data rather than vertical, you’ll want to use HLOOKUP. This function works similarly to VLOOKUP but searches in rows.
How to Use HLOOKUP:
- Click on the cell where you want the result.
- Type
=HLOOKUP( followed by your search value.
- Specify the range that contains your data.
- Indicate which row to pull data from.
- Lastly, set the search mode to either TRUE or FALSE.
Example:
=HLOOKUP(A1, Products!A1:E2, 2, FALSE)
In this case, if A1 contains a specific product name, the formula will look for it in the first row and return the corresponding data from the second row.
<p class="pro-note">🔍Pro Tip: If your data is structured horizontally, HLOOKUP can save you time and effort!</p>
4. INDIRECT Function for Dynamic References
The INDIRECT function is another powerful tool. It allows you to create a reference to a range of cells that can change dynamically.
How to Use INDIRECT:
- Start your formula with
=INDIRECT("SheetName!A1").
- You can replace
SheetName and A1 with cell references or values.
Example:
=INDIRECT(A1 & "!B2")
If A1 contains the name of the sheet, this function will dynamically refer to cell B2 of that sheet.
<p class="pro-note">⏳Pro Tip: Use INDIRECT when you want to switch between different sheets without modifying your formula!</p>
5. Filter and Sort Data
Sometimes, the simplest method is to filter and sort your data. Both Excel and Google Sheets have built-in filtering options that can help you locate information faster.
How to Filter Data:
- Select your dataset.
- Click on the filter icon in the toolbar.
- Choose the criteria you want to apply.
This can narrow down your data to only what you need, making lookup simpler.
6. Use Data Validation for Dropdowns
Creating a dropdown list using Data Validation can speed up data entry and minimize errors when looking for specific entries.
How to Create a Dropdown List:
- Select the cell where you want the dropdown.
- Go to Data > Data Validation.
- Choose List and select your range.
- Click OK.
Now you can simply select from the dropdown, making your lookup efficient!
7. Pivot Tables for Summarizing Data
If you're managing large datasets, Pivot Tables can be a game-changer. They allow you to summarize and analyze data effortlessly.
How to Create a Pivot Table:
- Select your dataset.
- Go to Insert > Pivot Table.
- Choose your desired fields for Rows, Columns, and Values.
- Adjust settings to get the desired summary.
Using Pivot Tables, you can quickly cross-reference information across various sheets.
Common Mistakes to Avoid
- Incorrect Range: Always double-check the range specified in your formulas; a wrong range can lead to incorrect results.
- Misspelled Names: Pay attention to spelling in sheet names and cell references.
- Data Formats: Ensure your data types (e.g., text vs. numbers) match; otherwise, lookups may fail.
Troubleshooting Issues
If your lookup is not working:
- Check for Typos: Ensure that all references are correct.
- Validate Data Types: Make sure the data you are searching for matches the format in the lookup table.
- Ensure Sheets are Visible: Hidden sheets can sometimes cause issues with references.
<div class="faq-section">
<div class="faq-container">
<h2>Frequently Asked Questions</h2>
<div class="faq-item">
<div class="faq-question">
<h3>Can I use VLOOKUP across different workbooks?</h3>
<span class="faq-toggle">+</span>
</div>
<div class="faq-answer">
<p>Yes, you can use VLOOKUP across different workbooks. Just ensure both workbooks are open while using the formula.</p>
</div>
</div>
<div class="faq-item">
<div class="faq-question">
<h3>What if I want to look up multiple criteria?</h3>
<span class="faq-toggle">+</span>
</div>
<div class="faq-answer">
<p>You can use a combination of INDEX and MATCH functions or consider using the FILTER function for more flexibility.</p>
</div>
</div>
<div class="faq-item">
<div class="faq-question">
<h3>Is there a way to do lookups using Google Sheets?</h3>
<span class="faq-toggle">+</span>
</div>
<div class="faq-answer">
<p>Absolutely! Google Sheets supports all the functions mentioned, including VLOOKUP, INDEX, MATCH, and more.</p>
</div>
</div>
</div>
</div>
Recapping these tips, utilizing functions like VLOOKUP, INDEX, MATCH, and even using dynamic functions such as INDIRECT can drastically improve your data lookup experience across sheets. Remember to use filtering, dropdowns, and pivot tables to make your process even smoother. The key is to practice and explore these functionalities to become proficient!
<p class="pro-note">✨Pro Tip: Practice makes perfect! The more you use these functions, the easier they'll become!</p>