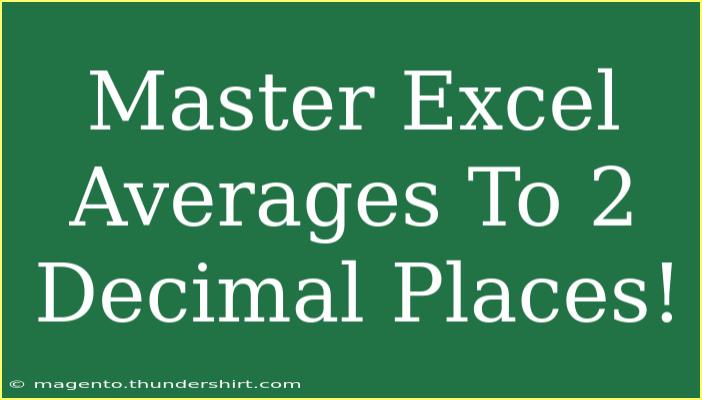Excel is a powerful tool that is not just meant for basic data entry or calculation. One of its most useful features is the ability to compute averages. Mastering the skill of calculating averages to two decimal places can elevate your data analysis game to a whole new level. So, let's dive in and learn how to effectively use Excel to calculate averages with precision! 🎯
Understanding Averages
Before we get into the nitty-gritty of how to calculate averages in Excel, let’s first understand what an average is. The average, or mean, is a central value of a set of numbers. In Excel, there are several functions that you can use to calculate averages, such as AVERAGE(), AVERAGEIF(), and AVERAGEIFS().
Here’s a quick breakdown:
- AVERAGE(): Calculates the mean of a set of values.
- AVERAGEIF(): Averages a range based on a specific condition.
- AVERAGEIFS(): Averages a range based on multiple conditions.
How to Calculate Averages in Excel
Using AVERAGE Function
- Select a Cell: Click on the cell where you want the average to appear.
- Input the Formula: Type in
=AVERAGE(range), replacing “range” with the actual cell references. For example, if you want to average the values in cells A1 to A10, you would write =AVERAGE(A1:A10).
- Press Enter: Hit enter, and voila! You have your average.
Formatting to Two Decimal Places
To format your average result to two decimal places, follow these steps:
- Select the Cell: Click on the cell containing your average.
- Home Tab: Go to the Home tab in the Ribbon.
- Number Group: In the Number group, click on the small arrow in the bottom right corner to open the Format Cells dialog.
- Select Number: Choose 'Number' from the category list.
- Set Decimal Places: Specify '2' in the Decimal places box.
- Click OK: Confirm your settings, and your average will now display with two decimal places!
Tip: You can also use the shortcut by right-clicking the cell, choosing ‘Format Cells’, and following the same steps.
Example Scenario: Average Sales Calculation
Imagine you are a sales manager and need to calculate the average sales from the last 10 transactions recorded in cells A1 to A10. Follow the steps above, and after formatting, your average sales figure will be precise, making your reports look professional and trustworthy.
| Transaction |
Sales Amount |
| 1 |
$50 |
| 2 |
$75 |
| 3 |
$60 |
| 4 |
$80 |
| 5 |
$90 |
| 6 |
$55 |
| 7 |
$65 |
| 8 |
$70 |
| 9 |
$85 |
| 10 |
$100 |
Using the =AVERAGE(B1:B10) formula, your average sales amount will appear accurately rounded to two decimal places.
Common Mistakes to Avoid
- Incorrect Range: Ensure that you are using the correct cell range. If you accidentally include empty cells or irrelevant data, your average might be skewed.
- Wrong Function: Sometimes, users confuse
AVERAGEIF with AVERAGE. Make sure you choose the right function based on your needs.
- Not Formatting Cells: Forgetting to format your cell to show decimal places can lead to misinterpretation of data.
Troubleshooting Averages in Excel
If you’re having trouble calculating averages:
- Check for Errors: Look for any
#VALUE! or #DIV/0! errors, which indicate issues with your data.
- Review Cell Formats: Ensure that the cells you're averaging are formatted as numbers.
- Recalculate the Worksheet: Sometimes, Excel doesn't auto-recalculate. Press
F9 to refresh the calculations.
Frequently Asked Questions
<div class="faq-section">
<div class="faq-container">
<h2>Frequently Asked Questions</h2>
<div class="faq-item">
<div class="faq-question">
<h3>How do I find the average without empty cells?</h3>
<span class="faq-toggle">+</span>
</div>
<div class="faq-answer">
<p>Use the AVERAGE function, but ensure your range does not include empty cells. A simple AVERAGE function automatically ignores non-numeric cells.</p>
</div>
</div>
<div class="faq-item">
<div class="faq-question">
<h3>Can I average only specific values?</h3>
<span class="faq-toggle">+</span>
</div>
<div class="faq-answer">
<p>Yes! Use the AVERAGEIF function to average values based on specific criteria.</p>
</div>
</div>
<div class="faq-item">
<div class="faq-question">
<h3>What if my average shows a long decimal number?</h3>
<span class="faq-toggle">+</span>
</div>
<div class="faq-answer">
<p>Format your cell to show two decimal places using the Format Cells option.</p>
</div>
</div>
<div class="faq-item">
<div class="faq-question">
<h3>How can I average a non-contiguous range?</h3>
<span class="faq-toggle">+</span>
</div>
<div class="faq-answer">
<p>You can do this by using the AVERAGE function and separating different ranges with commas, like this: AVERAGE(A1:A10, C1:C10).</p>
</div>
</div>
<div class="faq-item">
<div class="faq-question">
<h3>Is there a shortcut to round my average?</h3>
<span class="faq-toggle">+</span>
</div>
<div class="faq-answer">
<p>Yes! You can use the ROUND function alongside AVERAGE, such as =ROUND(AVERAGE(A1:A10), 2).</p>
</div>
</div>
</div>
</div>
Mastering the process of calculating averages in Excel to two decimal places is not just about numbers; it’s about making informed decisions based on accurate data. By employing these techniques and avoiding common pitfalls, you can ensure your analyses stand out and provide real value.
Practice using these functions and explore more advanced tutorials on Excel. Don't shy away from experimenting with your formulas and always look for ways to improve your data skills. The more you use these techniques, the more efficient you will become at data analysis.
<p class="pro-note">🌟Pro Tip: Experiment with combining multiple functions for advanced calculations to boost your Excel prowess!</p>