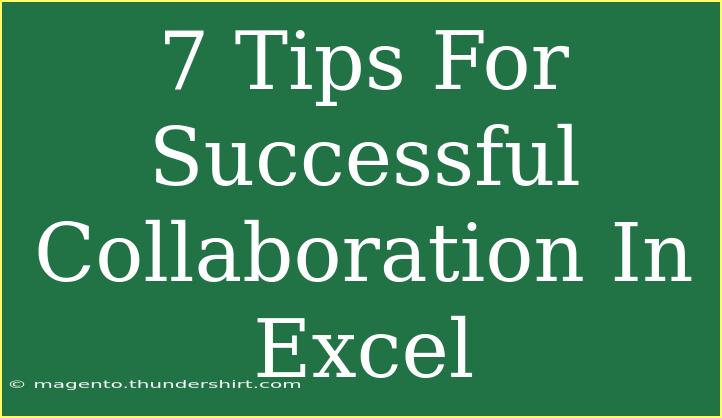In today’s fast-paced work environment, collaboration is key to achieving your goals effectively. When it comes to working with spreadsheets, Microsoft Excel is often the go-to tool for many professionals. Whether you’re working with a small team or collaborating on large projects, mastering Excel collaboration can lead to better communication and more efficient workflows. Here are seven essential tips to ensure your collaborations in Excel are successful! 🥳
1. Understand Excel’s Collaboration Features
Excel offers various tools to facilitate collaboration among users. Familiarize yourself with these features to enhance your teamwork:
- Comments: Use comments to leave notes for team members without altering the data. Simply select a cell, right-click, and choose "Insert Comment" to add your thoughts.
- Shared Workbooks: This feature allows multiple users to edit a workbook simultaneously. Enable it by going to the "Review" tab and selecting "Share Workbook".
- Real-Time Collaboration: In Excel Online, you can work in real-time with your colleagues. Ensure everyone is using the latest version of Excel for this feature to work effectively.
2. Set Clear Objectives and Roles
Before diving into a collaborative project, take time to clarify what you want to achieve. Setting clear objectives will help everyone stay aligned. Additionally, assign roles to team members based on their strengths. This creates accountability and ensures that tasks are handled efficiently.
Example Scenario:
Imagine you’re working on a budget report. Assign one person to manage data entry, another to analyze trends, and someone else to create charts. This distribution allows for a more streamlined approach and enhances productivity.
3. Establish a Consistent Formatting Style
Inconsistency can lead to confusion and errors. Agree on a formatting style that everyone will use when entering data into the workbook. This includes:
- Font styles and sizes
- Color coding for different data types
- Cell alignment (left, center, or right)
Consistency improves readability and makes it easier for everyone to understand the data presented.
<table>
<tr>
<th>Formatting Style</th>
<th>Description</th>
</tr>
<tr>
<td>Header Font</td>
<td>Bold, 14pt, Arial</td>
</tr>
<tr>
<td>Regular Font</td>
<td>10pt, Calibri</td>
</tr>
<tr>
<td>Data Color Code</td>
<td>Blue for income, Red for expenses</td>
</tr>
</table>
4. Use Excel Templates
Using templates can save time and help maintain uniformity in your collaborative projects. Whether it’s a budget template, project tracker, or any other format, having a base template can streamline the process. Excel has several built-in templates that can be customized according to your project needs.
Pro Tip:
Encourage team members to modify and adapt templates rather than creating new documents from scratch to maintain consistency.
5. Leverage Excel’s Data Validation Features
Data validation is an essential part of collaboration in Excel, ensuring the integrity of the data. Utilize features like:
- Drop-down Lists: Create lists for users to select from. This reduces errors and keeps data entry uniform.
- Data Type Restrictions: Restrict entries to specific data types (such as dates or numbers) to avoid invalid information.
By using these validation features, your team can minimize errors and maintain high data quality, which is critical for effective collaboration. 📊
6. Keep Track of Changes with Version History
When multiple users are making edits, keeping track of changes is crucial. Excel’s version history feature allows you to view previous versions of a document, helping you track who made what changes and when.
How to Access Version History:
- In Excel Online, click on the file name at the top and select "Version History".
- In desktop versions, go to "File" > "Info" > "Version History".
This feature can be lifesaving in resolving conflicts or reverting to an earlier version if needed.
7. Encourage Regular Communication
Open communication is vital for successful collaboration. Regular check-ins, updates, and feedback can prevent misunderstandings and keep everyone on the same page. Whether it’s through email, chat apps, or scheduled meetings, keeping lines of communication open will enhance teamwork.
Create an Action Plan
Use a simple action plan to summarize tasks and responsibilities. You can even maintain this in a shared Excel sheet where everyone can update their progress.
<div class="faq-section">
<div class="faq-container">
<h2>Frequently Asked Questions</h2>
<div class="faq-item">
<div class="faq-question">
<h3>How can I share my Excel workbook with others?</h3>
<span class="faq-toggle">+</span>
</div>
<div class="faq-answer">
<p>You can share your workbook by clicking on the "Share" button in the upper right corner of Excel and entering the email addresses of those you want to collaborate with.</p>
</div>
</div>
<div class="faq-item">
<div class="faq-question">
<h3>What should I do if someone accidentally deletes data in a shared workbook?</h3>
<span class="faq-toggle">+</span>
</div>
<div class="faq-answer">
<p>You can restore a previous version of the workbook using the version history feature. This allows you to recover lost data quickly.</p>
</div>
</div>
<div class="faq-item">
<div class="faq-question">
<h3>How can I prevent others from editing certain cells in my Excel file?</h3>
<span class="faq-toggle">+</span>
</div>
<div class="faq-answer">
<p>You can protect the worksheet or specific cells by going to "Review" > "Protect Sheet" and setting permissions accordingly.</p>
</div>
</div>
</div>
</div>
To wrap things up, mastering collaboration in Excel can significantly enhance productivity and ensure project success. The key takeaways include understanding Excel’s features, setting clear roles and objectives, maintaining consistent formatting, utilizing data validation, and encouraging open communication. With these tips, you’ll be well on your way to productive teamwork.
Remember to practice these strategies and explore additional Excel tutorials to deepen your understanding. Happy collaborating! 🎉
<p class="pro-note">💡Pro Tip: Always back up your Excel files before starting collaborative projects to avoid any data loss!</p>