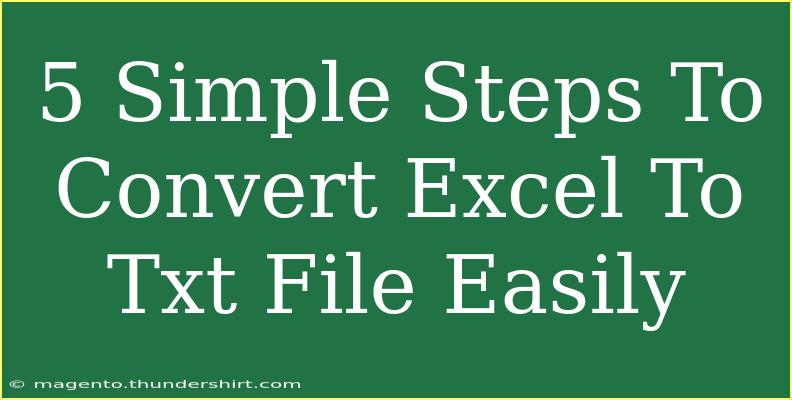Converting an Excel file to a text file (TXT) can be an essential task for many professionals, particularly when it comes to data processing, exporting reports, or integrating with other software applications. 📝 While Excel is a powerful tool for data analysis and visualization, a text file can provide a more universal format that's easier for other programs to read. In this guide, we will walk through 5 simple steps to make this conversion, including helpful tips, common mistakes to avoid, and advanced techniques for mastering the process.
Step 1: Open Your Excel File
The first step in the conversion process is to open the Excel file you wish to convert. You can do this by simply launching Microsoft Excel and navigating to File > Open. Browse through your computer files to locate your desired Excel spreadsheet. Once you've found it, double-click to open.
Step 2: Select the Data You Want to Export
After opening the file, you may want to convert the entire spreadsheet or just a specific range of cells. If you're exporting the entire sheet, you're all set! If you only want to export certain data, click and drag your mouse to highlight the cells you want.
Step 3: Save As Text File
Now comes the critical step of saving your selected data as a TXT file:
- Click on
File in the top-left corner of the window.
- Select
Save As from the dropdown menu.
- Choose the location where you’d like to save the file (e.g., your Desktop or a specific folder).
- In the
Save as type dropdown menu, select Text (Tab delimited) (*.txt).
- Name your file and click
Save.
! <!-- Placeholder for an image if needed -->
Remember, when saving as a text file, Excel may show a warning indicating that only the active sheet will be saved. Be sure to click OK if you're aware of this.
Step 4: Verify the Text File Content
After saving your file, it's a good idea to verify the content. Navigate to the location where you saved the TXT file and open it using a simple text editor, such as Notepad or TextEdit. Check that all your data is correctly formatted, ensuring everything looks just the way you intended. 🧐
Step 5: Troubleshooting and Final Adjustments
Sometimes, data in Excel can be complex with various formatting styles, special characters, or formulas that might not translate well to a text file. Here are a few tips to troubleshoot any issues:
- Incorrect Formatting: If your data looks jumbled, ensure that you've chosen
Text (Tab delimited) in the saving options.
- Special Characters: Certain special characters may not display correctly. If this occurs, consider cleaning your data before exporting it.
- Incomplete Data: Ensure you’ve selected all necessary cells before saving. Double-check your ranges!
Helpful Tips and Advanced Techniques
- Batch Conversion: If you have multiple files to convert, consider using a macro or a script to automate the process.
- Use of Delimiters: When saving as a TXT file, consider using other delimiters such as commas if needed. This can help in reading the data better in specific applications.
- Regular Backups: Always keep a copy of your original Excel file before converting, just in case something goes wrong during the process. 🗂️
Common Mistakes to Avoid
- Not Checking File Type: Ensure you select the correct file format when saving.
- Ignoring Data Loss Warnings: Pay attention to Excel's warnings about losing formatting or data when saving as a TXT file.
- Not Double-checking Content: Always verify that your data appears as expected in the text file.
Recap of Key Takeaways
To summarize, converting an Excel file to a TXT file is a straightforward process that can be completed in just five simple steps. Remember to open your Excel file, select your desired data, save it as a text file, verify the content, and troubleshoot any issues that arise. With these tips and tricks at your disposal, you'll be well on your way to mastering this essential skill. 💪
Take the time to explore these steps, practice your new skills, and check out other tutorials on file conversions or data management right here on our blog!
<div class="faq-section">
<div class="faq-container">
<h2>Frequently Asked Questions</h2>
<div class="faq-item">
<div class="faq-question">
<h3>Can I convert an Excel file with multiple sheets to a TXT file?</h3>
<span class="faq-toggle">+</span>
</div>
<div class="faq-answer">
<p>Excel will only save the active sheet as a TXT file. If you need multiple sheets, you have to repeat the process for each one.</p>
</div>
</div>
<div class="faq-item">
<div class="faq-question">
<h3>What happens to formulas when I convert to TXT?</h3>
<span class="faq-toggle">+</span>
</div>
<div class="faq-answer">
<p>Formulas will be converted to their resulting values in the TXT file, meaning the underlying formula will be lost.</p>
</div>
</div>
<div class="faq-item">
<div class="faq-question">
<h3>Is there a way to preserve formatting when saving as TXT?</h3>
<span class="faq-toggle">+</span>
</div>
<div class="faq-answer">
<p>No, text files do not support formatting. If you need formatted content, consider using a different file type like CSV or XLSX.</p>
</div>
</div>
<div class="faq-item">
<div class="faq-question">
<h3>What should I do if I encounter errors during the conversion?</h3>
<span class="faq-toggle">+</span>
</div>
<div class="faq-answer">
<p>Double-check your selected data, file type, and ensure that your Excel application is updated. Restarting Excel may also help.</p>
</div>
</div>
</div>
</div>
<p class="pro-note">🛠️Pro Tip: Always keep backups of your original Excel files before conversion to prevent accidental data loss.</p>