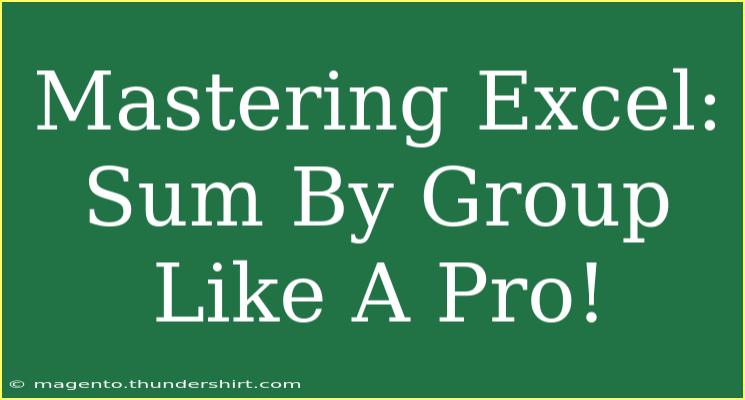When it comes to data analysis, Excel is a powerhouse that has become an essential tool for many professionals. One of the most valuable features within Excel is the ability to perform calculations like summing values by group. Whether you’re a business analyst, accountant, or simply a student managing data, knowing how to sum by group can save you time and provide valuable insights. Let’s dive into this topic, breaking down how you can master this skill and avoid common pitfalls.
Understanding the Basics of Summing by Group
Summing by group refers to the process of aggregating data based on certain categories or groups. For instance, if you have sales data for different products and you want to know the total sales per product category, you would use the sum by group technique.
How to Set Up Your Data
Before you can sum your data by group, it’s crucial to ensure that your data is structured correctly. Here's how:
- Organize your data: Make sure your data is in a tabular format with headers. Common headers might include "Product Category", "Sales", "Quantity", etc.
- Avoid blank rows or columns: These can disrupt Excel's ability to recognize your data range.
Example Data Layout
Here’s a simple example of how your data might look:
| Product Category |
Sales |
| Electronics |
200 |
| Furniture |
150 |
| Electronics |
300 |
| Furniture |
200 |
Summing by Group Using Pivot Tables
Pivot tables are a powerful feature in Excel for summarizing data. Here’s how to use them for summing by group:
- Select your data range: Click anywhere within your dataset.
- Insert a Pivot Table:
- Go to the "Insert" tab on the ribbon.
- Click on "PivotTable".
- Choose to place the Pivot Table in a new worksheet.
- Set up your Pivot Table:
- Drag the "Product Category" field into the Rows area.
- Drag the "Sales" field into the Values area.
This will create a table that automatically sums the sales for each product category.
Advanced Techniques with Pivot Tables
Once you’re comfortable with the basics, consider these advanced techniques:
- Filtering Data: You can use slicers or filters to analyze specific segments of your data.
- Changing Value Field Settings: You can explore various calculations beyond sum, like average, count, or maximum.
<table>
<tr>
<th>Product Category</th>
<th>Total Sales</th>
</tr>
<tr>
<td>Electronics</td>
<td>500</td>
</tr>
<tr>
<td>Furniture</td>
<td>350</td>
</tr>
</table>
<p class="pro-note">📊 Pro Tip: After creating your Pivot Table, you can refresh it to update with new data by right-clicking within the table and selecting "Refresh".</p>
Using Formulas to Sum by Group
If you prefer not to use Pivot Tables, you can achieve similar results using formulas. The SUMIF and SUMIFS functions are perfect for this purpose.
SUMIF Function
The SUMIF function allows you to sum a range based on a single criterion. Here’s the syntax:
SUMIF(range, criteria, [sum_range])
Example Usage:
To sum sales for "Electronics":
=SUMIF(A2:A5, "Electronics", B2:B5)
SUMIFS Function
If you want to sum based on multiple criteria, use SUMIFS. Its syntax is:
SUMIFS(sum_range, criteria_range1, criteria1, [criteria_range2, criteria2], ...)
Example Usage:
To sum sales for "Electronics" where the sales amount is above 100:
=SUMIFS(B2:B5, A2:A5, "Electronics", B2:B5, ">100")
Common Mistakes to Avoid
- Wrong Data Types: Ensure that your numbers are formatted as numbers and not text. This can lead to incorrect sums.
- Misusing Range References: Make sure your range references are correct, especially if you're referencing other sheets.
- Not Refreshing Pivot Tables: Remember to refresh your Pivot Table after updating data to see the latest results.
Troubleshooting Common Issues
Should you run into issues while summing by group, here are a few troubleshooting tips:
- #VALUE! Error: This usually indicates that there’s a problem with the data types. Check if the cells you are summing are formatted correctly.
- Incorrect Totals in Pivot Tables: Make sure you’re looking at the right fields and that your data source is accurate.
<div class="faq-section">
<div class="faq-container">
<h2>Frequently Asked Questions</h2>
<div class="faq-item">
<div class="faq-question">
<h3>How can I quickly summarize data by group?</h3>
<span class="faq-toggle">+</span>
</div>
<div class="faq-answer">
<p>The quickest way is to use Pivot Tables, which allow you to group and summarize data effectively.</p>
</div>
</div>
<div class="faq-item">
<div class="faq-question">
<h3>Can I sum by group with multiple conditions?</h3>
<span class="faq-toggle">+</span>
</div>
<div class="faq-answer">
<p>Yes, you can use the SUMIFS function to apply multiple criteria when summing your data.</p>
</div>
</div>
<div class="faq-item">
<div class="faq-question">
<h3>What should I do if my totals are not correct?</h3>
<span class="faq-toggle">+</span>
</div>
<div class="faq-answer">
<p>Check the formatting of your data, ensure ranges are correct, and refresh your Pivot Table if applicable.</p>
</div>
</div>
</div>
</div>
To sum it all up, mastering the skill of summing by group in Excel opens up a world of possibilities for data analysis. From leveraging Pivot Tables to using Excel’s robust formulas, you have a toolbox that can help you extract insights efficiently. Remember to practice these techniques regularly and explore additional tutorials to broaden your understanding.
<p class="pro-note">✨ Pro Tip: Don’t hesitate to experiment with both Pivot Tables and formulas to see which method works best for your specific data sets!</p>