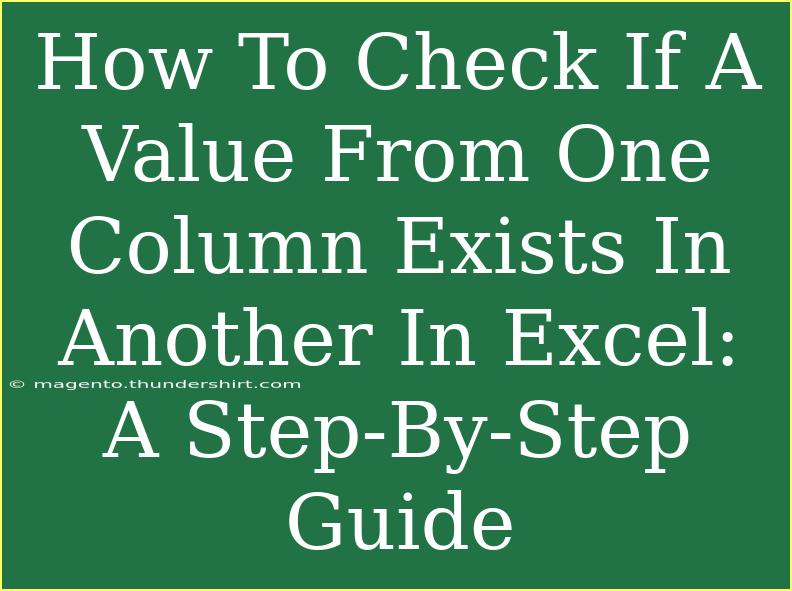If you’ve ever found yourself with two columns of data in Excel and wondered how to quickly determine if a value from one column exists in another, you're in the right place! Whether you're dealing with lists of customers, products, or any kind of data, this guide will help you master the art of cross-referencing columns. Let’s dive into some helpful tips, shortcuts, and advanced techniques to make this task a breeze. 📊
Understanding Excel’s Lookup Functions
Excel offers a variety of functions that can be used to check if a value from one column exists in another. The most popular ones include:
- VLOOKUP: This function searches for a value in the first column of a range and returns a value in the same row from a specified column.
- HLOOKUP: Similar to VLOOKUP, but searches for values in the first row of a table.
- MATCH: This function checks for a specified value in a range and returns its relative position.
- COUNTIF: This function counts the number of cells that meet a criterion; it can be repurposed to check if a value exists.
Getting Started: Using VLOOKUP
Let’s get into the practical side of using these functions, starting with VLOOKUP. Here’s a simple step-by-step process to check if values in Column A exist in Column B.
-
Organize Your Data: Make sure your data is neatly organized in columns. For example:
| Column A |
Column B |
| Apple |
Orange |
| Banana |
Banana |
| Grape |
Kiwi |
| Mango |
Apple |
-
Select a Cell for Output: Click on the cell where you want to display the result (e.g., C1).
-
Enter the VLOOKUP Formula:
=IF(ISERROR(VLOOKUP(A1, B:B, 1, FALSE)), "Not Found", "Found")
A1: The cell with the value you're checking.B:B: The column where you want to search for the value.1: The column index to return (in this case, we're just checking existence).FALSE: Specifies that you want an exact match.
-
Drag Down to Fill: After entering the formula, click on the small square in the corner of the cell and drag it down to apply it to other cells in Column A.
Utilizing COUNTIF for Simplicity
Another efficient method is using COUNTIF. This approach can be a bit simpler for users less familiar with Excel.
-
Select a Cell for Output: Again, click on the cell (like C1) where you want your result.
-
Enter the COUNTIF Formula:
=IF(COUNTIF(B:B, A1) > 0, "Found", "Not Found")
- This formula checks if the value in A1 appears in Column B and returns "Found" or "Not Found".
-
Drag Down to Fill: Just like before, drag the corner of the cell down to apply to the rest of your list.
Troubleshooting Common Mistakes
While using these functions, you may encounter a few issues. Here’s how to troubleshoot them:
- #N/A Error with VLOOKUP: This usually indicates that the value you’re looking for does not exist in the referenced column. Double-check your data for typos.
- Exact vs Approximate Match: Ensure that you’re using
FALSE for an exact match in VLOOKUP. An approximate match might give you unexpected results.
- Data Types Mismatch: Sometimes, numbers formatted as text can lead to issues. Make sure all your data types align correctly.
Tips and Shortcuts for Efficiency
- Data Formatting: Ensure that your data is formatted consistently (e.g., no extra spaces).
- Use Named Ranges: Instead of referencing columns directly (like B:B), consider using named ranges to make your formulas clearer.
- Excel Tables: Convert your data ranges into tables. It enhances the usability and readability of your data.
Real-World Example: Finding Duplicates in a Customer List
Imagine you are working in sales and need to identify which customers have ordered more than once. Using the methods above, you can cross-reference the list of customers and highlight duplicates efficiently.
Additional Techniques: Using Conditional Formatting
If you want to visually indicate the values that exist in both columns, you can use Conditional Formatting:
- Select the Cells in Column A.
- Go to the Home Tab: Click on Conditional Formatting > New Rule.
- Use a Formula to Determine Which Cells to Format:
=COUNTIF(B:B, A1) > 0
- Set a Format: Choose a color to highlight the cells and click OK.
This will visually show you all the values in Column A that exist in Column B. 📈
<div class="faq-section">
<div class="faq-container">
<h2>Frequently Asked Questions</h2>
<div class="faq-item">
<div class="faq-question">
<h3>What is the difference between VLOOKUP and INDEX/MATCH?</h3>
<span class="faq-toggle">+</span>
</div>
<div class="faq-answer">
<p>VLOOKUP is limited as it can only search the leftmost column and return values from the right. INDEX/MATCH provides greater flexibility as it can search in any column and return values from any location.</p>
</div>
</div>
<div class="faq-item">
<div class="faq-question">
<h3>Can I use VLOOKUP with multiple criteria?</h3>
<span class="faq-toggle">+</span>
</div>
<div class="faq-answer">
<p>Yes, but it requires an array formula or combining columns to create a unique identifier, as VLOOKUP does not support multiple criteria directly.</p>
</div>
</div>
<div class="faq-item">
<div class="faq-question">
<h3>What if my data contains duplicates?</h3>
<span class="faq-toggle">+</span>
</div>
<div class="faq-answer">
<p>Using COUNTIF will still work, but to get unique entries, you may need to use additional functions or filter features in Excel to analyze duplicates more effectively.</p>
</div>
</div>
</div>
</div>
By now, you should feel more confident in using Excel to check if a value from one column exists in another. Whether you opt for VLOOKUP or COUNTIF, these tools can significantly enhance your data management skills. Remember to pay attention to data types, formatting, and troubleshooting common errors to ensure smooth sailing.
Practicing these techniques will not only improve your Excel proficiency but also enhance your overall productivity. Dive into your data, experiment with different functions, and explore related tutorials to keep honing your skills. Excel is a powerful tool that can yield amazing results when you know how to wield it!
<p class="pro-note">📌Pro Tip: Always double-check for extra spaces or mismatched data types to avoid common errors in Excel!</p>