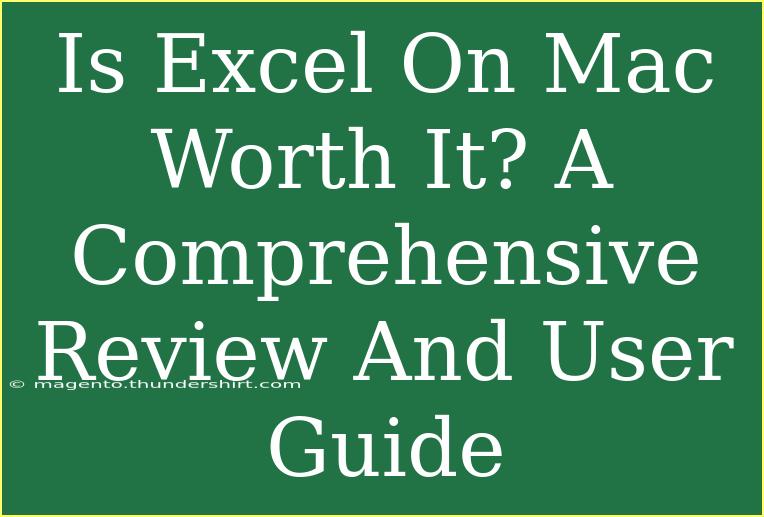When it comes to spreadsheet applications, Microsoft Excel is often seen as the gold standard. But with so many users on Mac, the question arises: Is Excel on Mac worth it? In this comprehensive review and user guide, we’ll explore the features, pros and cons, tips for effective usage, and common pitfalls, all while ensuring you know how to navigate this powerful tool to its fullest potential. 💻
Why Choose Excel on Mac?
Compatibility and Integration
One of the main advantages of Excel on Mac is its compatibility with other Microsoft Office applications. Whether you're working with Word documents or PowerPoint presentations, you can seamlessly share and integrate your Excel spreadsheets without any hassle. This compatibility extends to users across different platforms, making collaboration easier than ever.
User Interface
The user interface of Excel on Mac is designed to feel familiar to Mac users, with a sleek layout that complements macOS aesthetics. You’ll find all the standard functions and features you'd expect, from formulas to pivot tables, without feeling out of place. Plus, the ribbon interface helps you easily access tools and functions you need.
Features Specific to Mac
Excel on Mac isn’t just a replica of its Windows counterpart. Microsoft has made some interesting enhancements tailored for Mac users. These include:
- Touch Bar Support: If you're using a MacBook Pro with a Touch Bar, you can access key functions and commands directly from it, streamlining your workflow.
- Split View: This feature allows you to work with two spreadsheets side by side, making data comparison much more efficient.
- Mac-friendly Shortcuts: Excel on Mac includes shortcuts that are specifically designed for Mac users, making the learning curve a bit gentler.
Performance
Generally, Excel runs smoothly on Mac, even when handling large datasets or complex formulas. However, performance can vary based on your Mac's specifications, so always ensure your machine is equipped for the tasks you plan to execute.
Essential Tips and Shortcuts for Using Excel on Mac Effectively
1. Master Keyboard Shortcuts
Familiarizing yourself with Excel's keyboard shortcuts can save you significant time. Here are a few essential ones:
| Action |
Windows Shortcut |
Mac Shortcut |
| Copy |
Ctrl + C |
Command + C |
| Paste |
Ctrl + V |
Command + V |
| Undo |
Ctrl + Z |
Command + Z |
| Save |
Ctrl + S |
Command + S |
| Format Cells |
Ctrl + 1 |
Command + 1 |
2. Use Tables for Better Data Management
Using tables in Excel can help you manage your data efficiently. To convert a range into a table, follow these steps:
- Select your data range.
- Go to the Insert menu and select Table.
- Ensure the "My table has headers" checkbox is checked if your data includes headers.
Using tables not only organizes your data but also enables easier sorting and filtering options.
3. Leverage Conditional Formatting
Conditional formatting can help highlight key data points based on specific criteria. To apply this:
- Select the range you want to format.
- Go to Format in the top menu and select Conditional Highlighting.
- Choose a rule type and set your conditions.
This feature is invaluable for tracking trends and identifying outliers. 📊
4. Take Advantage of Charts
Visualizing your data is crucial for insights. Use the chart features in Excel to create compelling visuals:
- Select the data you want to chart.
- Go to the Insert tab.
- Choose the chart type that best represents your data.
Charts not only make your presentations more engaging but also provide a clearer understanding of data trends.
5. Collaborate in Real-Time
Excel on Mac allows you to collaborate with others in real time. To use this feature:
- Save your file in OneDrive or SharePoint.
- Click on the Share button in the top right corner.
- Invite collaborators by entering their email addresses.
This makes working on group projects far more efficient and keeps everyone on the same page.
Common Mistakes to Avoid
-
Neglecting Backups: Always save your work frequently and consider using versioning through OneDrive to protect against data loss.
-
Ignoring Data Types: Failing to format data types (like dates or currency) correctly can lead to errors in calculations. Always ensure the right format is applied to your cells.
-
Overlooking Updates: Keeping your Excel updated ensures access to the latest features and security updates.
Troubleshooting Issues
-
Excel Not Responding: If Excel freezes, try quitting the application and reopening it. If the issue persists, restart your Mac.
-
File Compatibility Issues: When sharing files with Windows users, save your file in a compatible format like .xlsx to avoid issues.
-
Formula Errors: If you see errors like #VALUE! or #REF!, check your formulas and ensure that references are correct.
<div class="faq-section">
<div class="faq-container">
<h2>Frequently Asked Questions</h2>
<div class="faq-item">
<div class="faq-question">
<h3>Is Excel on Mac different from Excel on Windows?</h3>
<span class="faq-toggle">+</span>
</div>
<div class="faq-answer">
<p>Yes, while many features are similar, there are some differences in the interface and available tools due to platform capabilities.</p>
</div>
</div>
<div class="faq-item">
<div class="faq-question">
<h3>Can I run Excel for Mac on older macOS versions?</h3>
<span class="faq-toggle">+</span>
</div>
<div class="faq-answer">
<p>Excel for Mac typically requires the latest version of macOS for optimal performance, but older versions may still run earlier versions of Excel.</p>
</div>
</div>
<div class="faq-item">
<div class="faq-question">
<h3>How do I troubleshoot when Excel crashes on Mac?</h3>
<span class="faq-toggle">+</span>
</div>
<div class="faq-answer">
<p>If Excel crashes, try restarting your Mac, updating Excel, and checking for compatibility issues with other software.</p>
</div>
</div>
</div>
</div>
Excel on Mac is undoubtedly a powerful tool that can enhance productivity and streamline workflow. With its rich feature set tailored specifically for Mac users, you're equipped to handle various tasks, from simple calculations to complex data analysis. Remember to explore the various functionalities and practice regularly to become proficient. As you delve deeper into Excel, you’ll discover even more ways to utilize this robust application to your advantage.
<p class="pro-note">💡Pro Tip: Regular practice with Excel features helps solidify your skills and improves efficiency.</p>