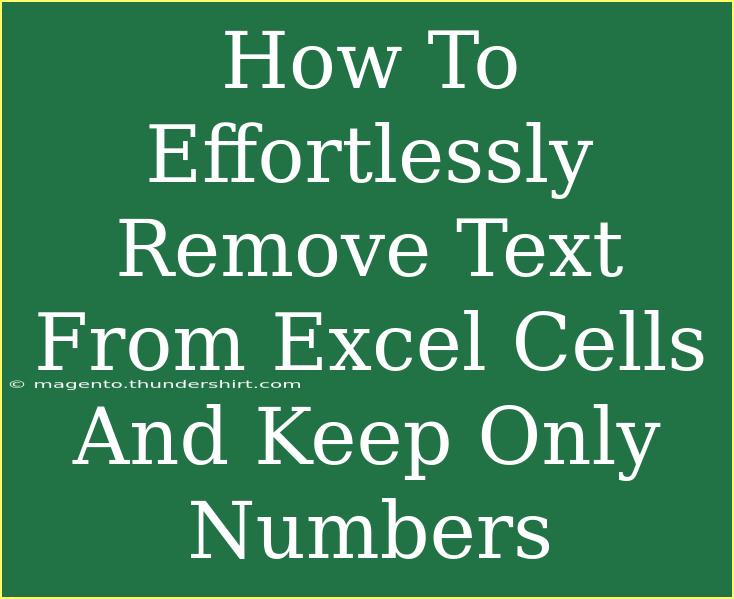Removing text from Excel cells and retaining only numbers is a task many users face, especially when dealing with large datasets. Fortunately, Excel offers various methods to clean up your data without getting too bogged down in complex procedures. Let’s dive into some effective tips, shortcuts, and advanced techniques to help you accomplish this seamlessly! 🌟
Why You Might Want to Keep Only Numbers in Excel
Often, data imported from external sources may include text alongside numbers. This can cause issues, especially if you need to perform calculations or create charts. By stripping the text, you can ensure your data is clean and usable. Here are some common scenarios where you might find this necessary:
- Financial reports with commentary
- User-generated data containing notes or labels
- Data exports from websites that mix numbers and text
How to Remove Text and Keep Numbers: Step-by-Step Tutorials
Let's explore some effective methods to retain only the numbers in your Excel cells.
Method 1: Using Excel Functions
-
Using the VALUE Function
- This function converts text that appears in a recognized format (like numbers) into a numeric value.
- Formula:
=VALUE(A1)
- Copy this formula down the column to apply it to other cells.
-
Using the SUBSTITUTE Function
- If you know the text you want to remove, the SUBSTITUTE function is handy.
- Formula:
=SUBSTITUTE(A1,"text_to_remove","")
- This will replace the specific text with nothing, leaving only the numbers behind.
-
Using the TEXTJOIN and IFERROR Functions
- For more complex scenarios with mixed data:
=TEXTJOIN("", TRUE, IF(ISNUMBER(MID(A1, ROW($1:$100), 1)*1), MID(A1, ROW($1:$100), 1), ""))
- This formula checks each character in a cell and only joins those that are numbers.
Method 2: Using Find and Replace
-
Select Your Range
- Highlight the cells you want to clean.
-
Open the Find and Replace Dialog
- Press
Ctrl + H to open the dialog box.
-
Enter the Text to Remove
- In the "Find what" field, input the text you want to eliminate.
- Leave the "Replace with" field blank.
-
Execute the Replace
- Click “Replace All” to remove the text in one go.
Method 3: Using Flash Fill
Excel’s Flash Fill is an intelligent feature that recognizes patterns in your data. It can be particularly useful when you need to extract numbers.
-
Start Typing the Expected Output
- For instance, if your cell A1 contains "Order123", start typing "123" in the next cell.
-
Press Enter
- Excel may auto-suggest the rest of the column based on your example. If it does, simply press Enter again to accept the suggestions.
-
Enable Flash Fill
- If it doesn’t auto-suggest, you can enable it by going to
Data > Flash Fill.
Method 4: Using Text to Columns Feature
The Text to Columns feature allows you to split cell content based on a delimiter.
-
Select Your Range
-
Navigate to Data Tab
- Click on
Data > Text to Columns.
-
Choose Delimited or Fixed Width
- Depending on your data format, choose the appropriate option.
-
Select Your Delimiter
- Choose a character that separates your numbers from the text (like a space or a comma).
-
Complete the Wizard
- Click through the prompts to finalize the splitting.
Here’s a quick reference table summarizing these methods:
<table>
<tr>
<th>Method</th>
<th>Steps</th>
<th>Best For</th>
</tr>
<tr>
<td>Excel Functions</td>
<td>Using VALUE, SUBSTITUTE, TEXTJOIN</td>
<td>Mixed text and numbers</td>
</tr>
<tr>
<td>Find and Replace</td>
<td>Replace specific text</td>
<td>Known text removal</td>
</tr>
<tr>
<td>Flash Fill</td>
<td>Pattern recognition</td>
<td>Simple extraction</td>
</tr>
<tr>
<td>Text to Columns</td>
<td>Splitting content</td>
<td>Data separated by delimiters</td>
</tr>
</table>
Common Mistakes to Avoid
- Not Checking Formats: Always ensure the resulting numbers are formatted as numbers; otherwise, calculations may yield errors.
- Using Incorrect Functions: Make sure to use functions that accurately reflect your data situation.
- Not Using a Backup: Before executing any bulk operation, consider backing up your data. A simple Ctrl + Z can only take you so far.
Troubleshooting Common Issues
If you run into problems while trying to remove text, here are some tips to help troubleshoot:
- Formula Errors: If you're using formulas and getting an error, double-check cell references and syntax.
- Hidden Characters: Sometimes, what seems like text might actually include hidden characters. Using TRIM can help clean these up:
=TRIM(A1).
- Unexpected Results: If numbers aren't displaying as expected, try changing the format of the cells to "Number".
<div class="faq-section">
<div class="faq-container">
<h2>Frequently Asked Questions</h2>
<div class="faq-item">
<div class="faq-question">
<h3>How can I remove letters while keeping numbers in Excel?</h3>
<span class="faq-toggle">+</span>
</div>
<div class="faq-answer">
<p>You can use the VALUE or SUBSTITUTE function, or the Find and Replace feature to remove letters effectively.</p>
</div>
</div>
<div class="faq-item">
<div class="faq-question">
<h3>What if the numbers have leading zeros?</h3>
<span class="faq-toggle">+</span>
</div>
<div class="faq-answer">
<p>To preserve leading zeros, format the cells as text before applying any cleaning techniques.</p>
</div>
</div>
<div class="faq-item">
<div class="faq-question">
<h3>Is Flash Fill available in all Excel versions?</h3>
<span class="faq-toggle">+</span>
</div>
<div class="faq-answer">
<p>Flash Fill is available in Excel 2013 and later versions, ensuring pattern recognition for data extraction.</p>
</div>
</div>
</div>
</div>
By now, you should feel more empowered to handle your Excel datasets with confidence. Remember, whether you're cleaning up financial data, user input, or any other types of lists, these methods will serve you well.
To wrap it all up, cleaning your data in Excel doesn’t have to be a daunting task. With the right methods and a little bit of practice, you can streamline your workflow and keep your data pristine. Don't hesitate to explore additional tutorials and resources; mastering Excel can elevate your productivity to new heights!
<p class="pro-note">🌟Pro Tip: Remember to always save your work before performing bulk actions in Excel!</p>