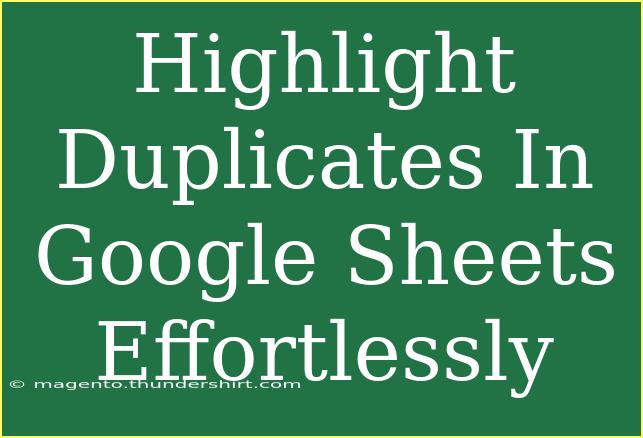Finding duplicates in your datasets can be a tedious task, especially when you’re working with extensive data in Google Sheets. But don't worry! We’ll explore easy and effective methods to highlight duplicates so you can manage your data like a pro. 🎉 Whether you're a student, business professional, or just someone who loves organizing information, this guide is packed with helpful tips, shortcuts, and advanced techniques that will help you take your Google Sheets skills to the next level.
Why Highlighting Duplicates is Important
Highlighting duplicates in your data is essential for a variety of reasons:
- Data Accuracy: Ensuring your data is unique can prevent errors in analysis.
- Efficient Decision Making: You can make decisions faster and with more confidence when your data is clean.
- Saving Time: Identifying duplicates helps streamline data entry processes and enhances productivity.
Step-by-Step Tutorial: Highlighting Duplicates
Let’s dive into the methods you can use to highlight duplicates in Google Sheets.
Method 1: Using Conditional Formatting
This is the most straightforward way to highlight duplicates in your spreadsheet.
- Open Google Sheets: Launch the spreadsheet where you want to find duplicates.
- Select the Data Range: Click and drag to highlight the cells where you want to check for duplicates.
- Access Conditional Formatting:
- Go to the menu, click on Format, and then select Conditional formatting.
- Set Up the Rules:
- In the Conditional format rules pane, choose Custom formula is.
- Enter the following formula:
=COUNTIF(A:A, A1) > 1
(Replace A:A with the range you're working on if necessary.)
- Choose a Formatting Style: Pick a fill color (like red or yellow) to highlight the duplicates.
- Apply the Rule: Click on Done to apply the formatting.
<table>
<tr>
<th>Steps</th>
<th>Details</th>
</tr>
<tr>
<td>1.</td>
<td>Open Google Sheets and select the desired range.</td>
</tr>
<tr>
<td>2.</td>
<td>Go to Format > Conditional formatting.</td>
</tr>
<tr>
<td>3.</td>
<td>Choose Custom formula is and input your formula.</td>
</tr>
<tr>
<td>4.</td>
<td>Select formatting style and click Done.</td>
</tr>
</table>
<p class="pro-note">✨ Pro Tip: Double-check the cell references in your formula for accuracy!</p>
Method 2: Using Google Sheets Functions
If you want to flag duplicates without using Conditional Formatting, you can employ Google Sheets functions.
- Open Google Sheets: Access your desired spreadsheet.
- Insert a New Column: Create a new column next to the data you want to check.
- Enter the Formula:
- Drag Down the Formula: Click the small square at the bottom right corner of the cell and drag it down to apply the formula to other rows.
This method will display either "Duplicate" or "Unique" next to each entry, making it easier to filter through your data later.
<p class="pro-note">📝 Pro Tip: Adjust the range in the COUNTIF function as per your dataset size!</p>
Common Mistakes to Avoid
Even the best of us can make mistakes. Here are a few common pitfalls to avoid when working with duplicates in Google Sheets:
- Incorrect Range: Ensure you select the right range when applying conditional formatting.
- Ignoring Case Sensitivity: Google Sheets is case-sensitive by default. “Apple” and “apple” will be counted as different entries. To avoid this, consider using the LOWER function.
- Not Reviewing Data Types: Ensure your data types are consistent. Numbers stored as text may create confusion.
Troubleshooting Tips
If you encounter issues while trying to highlight duplicates, here are some tips to troubleshoot:
- Formula Errors: Check for typos in your formulas. Make sure all references are correctly typed.
- Conditional Formatting Not Working: Ensure that the range selected includes all relevant cells and that no conflicting formatting rules are present.
- Duplicates Not Showing: Sometimes, data might have leading or trailing spaces. Use the TRIM function to clean your data.
<div class="faq-section">
<div class="faq-container">
<h2>Frequently Asked Questions</h2>
<div class="faq-item">
<div class="faq-question">
<h3>How do I remove duplicates after highlighting them?</h3>
<span class="faq-toggle">+</span>
</div>
<div class="faq-answer">
<p>You can remove duplicates by selecting your data, clicking on Data in the menu, and then choosing "Remove duplicates". Follow the prompts to finalize.</p>
</div>
</div>
<div class="faq-item">
<div class="faq-question">
<h3>Can I highlight duplicates across multiple columns?</h3>
<span class="faq-toggle">+</span>
</div>
<div class="faq-answer">
<p>Yes! Just adjust the range in the conditional formatting rule to cover all desired columns.</p>
</div>
</div>
<div class="faq-item">
<div class="faq-question">
<h3>Does conditional formatting affect the original data?</h3>
<span class="faq-toggle">+</span>
</div>
<div class="faq-answer">
<p>No, conditional formatting only changes the appearance of the data; the original data remains intact.</p>
</div>
</div>
<div class="faq-item">
<div class="faq-question">
<h3>Is there a limit on the number of duplicates that can be highlighted?</h3>
<span class="faq-toggle">+</span>
</div>
<div class="faq-answer">
<p>No specific limit exists for the number of duplicates; as long as your data is within the sheet’s cell limits, you can highlight them all.</p>
</div>
</div>
</div>
</div>
Recap time! Highlighting duplicates in Google Sheets is crucial for maintaining data integrity. Whether you opt for Conditional Formatting or formula-based methods, knowing how to do this will save you time and frustration. Remember to check for common mistakes and troubleshooting tips so you can work efficiently.
Now that you have these techniques under your belt, it's time to practice! Explore other Google Sheets tutorials on our blog to enhance your skills further. Happy data managing! 🎉
<p class="pro-note">📊 Pro Tip: Consistently check your data for duplicates before analyzing for better accuracy!</p>