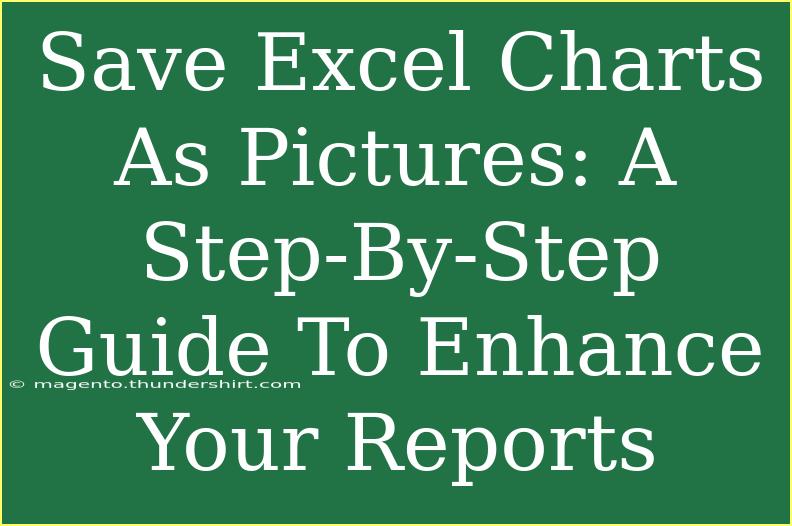When it comes to crafting impactful reports, visuals play a crucial role. One of the best ways to elevate your presentation is by using Excel charts effectively. Did you know that you can save these charts as pictures? Doing so not only makes your reports more appealing but also ensures that your data visualization remains consistent across different platforms. In this guide, we’ll walk you through the process of saving Excel charts as pictures, provide useful tips, and address some common mistakes to avoid. Let’s dive in! 📊
Why Save Excel Charts as Pictures?
Saving your Excel charts as pictures offers several advantages:
- Consistency: Ensures your chart appears the same on every device.
- Accessibility: Pictures can be easily shared and embedded in presentations or documents without worrying about compatibility issues.
- Aesthetics: Enhances the visual appeal of your reports and presentations.
Step-by-Step Guide to Save Excel Charts as Pictures
Step 1: Create Your Chart
First, ensure you have a well-designed chart in your Excel workbook. Whether it's a bar chart, line graph, or pie chart, make sure it effectively conveys your data.
Step 2: Select the Chart
Click on the chart you want to save. This action will highlight the chart and bring up the Chart Tools in the toolbar.
Step 3: Copy the Chart
Once your chart is selected, right-click on it and choose “Copy” or simply press Ctrl + C (Windows) or Command + C (Mac) on your keyboard.
Step 4: Paste as Picture
- Open a blank area on your Excel worksheet or another application (like Word or PowerPoint).
- Right-click and select “Paste Special.”
- In the Paste Special dialog box, select “Picture” (or "Bitmap") from the options available.
- Click "OK." You will see the chart pasted as an image.
Step 5: Save the Picture
Now that you have your chart as a picture, it’s time to save it:
- Right-click the image.
- Select “Save as Picture.”
- Choose the location on your computer where you want to save it.
- Select the desired file format (like PNG or JPEG) from the drop-down menu.
- Click “Save.”
<table>
<tr>
<th>File Format</th>
<th>Pros</th>
<th>Cons</th>
</tr>
<tr>
<td>PNG</td>
<td>High quality, supports transparency</td>
<td>Larger file size</td>
</tr>
<tr>
<td>JPEG</td>
<td>Smaller file size, widely used</td>
<td>Can lose quality due to compression</td>
</tr>
</table>
Step 6: Insert into Your Report
Now that you have your chart saved as a picture, you can easily insert it into any document or presentation. Simply drag and drop the image or use the “Insert” feature available in most software.
Tips for Using Excel Charts Effectively
- Choose the Right Chart Type: Different data stories require different chart types. Experiment with bar charts, line graphs, or pie charts to find the best fit for your data.
- Keep It Simple: Avoid cluttering your charts with too much information. Focus on the key data points that enhance your message.
- Utilize Colors Wisely: Use a consistent color palette that aligns with your brand or theme. This will create a professional look and make your charts more visually appealing.
Common Mistakes to Avoid
- Using Too Many Elements: Charts overloaded with information can confuse your audience. Stick to essential data only.
- Inconsistent Formatting: Always maintain a uniform look across charts. This includes font sizes, colors, and styles.
- Ignoring Audience Needs: Tailor your charts to meet the needs and understanding of your audience.
Troubleshooting Issues
If you encounter any issues while saving charts as pictures:
- Check Permissions: Ensure that you have permission to save files in the desired location.
- Update Excel: Make sure your version of Excel is updated to avoid bugs that may prevent saving.
- Format Conflicts: If your picture looks pixelated, try saving it in a higher resolution format like PNG.
<div class="faq-section">
<div class="faq-container">
<h2>Frequently Asked Questions</h2>
<div class="faq-item">
<div class="faq-question">
<h3>Can I save a chart from an older version of Excel?</h3>
<span class="faq-toggle">+</span>
</div>
<div class="faq-answer">
<p>Yes, the process for saving charts as pictures is similar across most versions of Excel. Just ensure the steps are followed correctly.</p>
</div>
</div>
<div class="faq-item">
<div class="faq-question">
<h3>Is there a way to directly export charts from Excel?</h3>
<span class="faq-toggle">+</span>
</div>
<div class="faq-answer">
<p>Excel does not have a built-in function to directly export charts as image files. Using the method described above is the most efficient workaround.</p>
</div>
</div>
<div class="faq-item">
<div class="faq-question">
<h3>What formats can I save my chart in?</h3>
<span class="faq-toggle">+</span>
</div>
<div class="faq-answer">
<p>You can save your chart in various formats such as PNG, JPEG, GIF, and BMP, depending on your needs.</p>
</div>
</div>
<div class="faq-item">
<div class="faq-question">
<h3>Can I edit the picture after saving it?</h3>
<span class="faq-toggle">+</span>
</div>
<div class="faq-answer">
<p>Once saved, you cannot edit the chart data directly from the image file. You would need to go back to the Excel chart for any changes.</p>
</div>
</div>
</div>
</div>
Recapping the main points: saving your Excel charts as pictures can enhance your reports significantly, providing consistency and aesthetic appeal. By following the detailed steps we outlined, avoiding common mistakes, and troubleshooting effectively, you can master this essential skill. Remember, the visual representation of data is crucial in making an impact. So, give it a try! Practice saving charts, and don’t hesitate to explore related tutorials to further enhance your skills.
<p class="pro-note">📈Pro Tip: Experiment with different image formats to find the perfect quality and file size for your reports!</p>