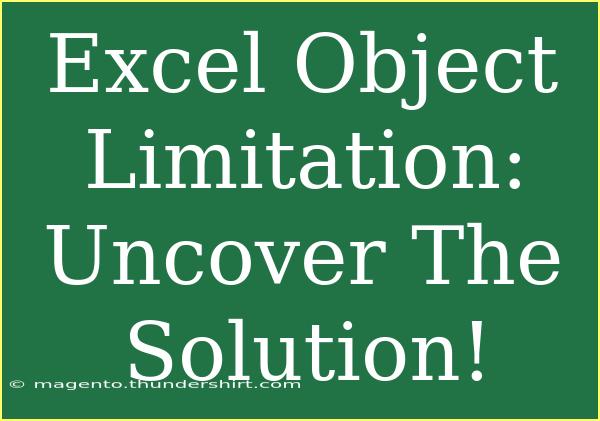Working with Excel can sometimes feel like a walk through a beautiful park—full of discovery and possibilities. However, if you’re not careful, you might stumble into the thorny patches of limitations, particularly when it comes to Excel's object limitations. Whether you're a data analyst, a finance professional, or just someone who loves crunching numbers, encountering these limits can be frustrating. But don’t worry! In this guide, we’ll uncover the solutions to overcome these limitations and boost your Excel experience! 🌟
Understanding Excel Object Limitations
Excel has some inherent limitations that every user should be aware of. Knowing these boundaries can help you navigate your tasks more efficiently. Here’s a brief overview:
- Maximum Number of Rows and Columns: Excel allows up to 1,048,576 rows and 16,384 columns (up to column XFD). 📝
- Worksheet Size: While Excel can handle a lot of data, large worksheets can slow down performance.
- Limits on Objects: You can only insert a maximum of 32,767 shapes, charts, and other objects in a single worksheet.
- File Size: Excel files have a size limit of 2 GB when saved in .xlsx format.
By keeping these points in mind, you can plan your work more effectively.
Helpful Tips to Overcome Limitations
1. Optimize Your Data Layout
A well-structured data layout can significantly impact performance. Here are some tips:
- Use Tables: Convert ranges to tables (using the "Insert Table" option) for better data management.
- Break Large Datasets: If possible, split large data sets into multiple worksheets or files. This keeps file sizes manageable and enhances loading times.
2. Efficient Use of Objects
Limit the use of unnecessary objects like shapes, text boxes, and images. If you must use them, keep these tips in mind:
- Use Grouping: Group related objects together to reduce the number of object references.
- Use Chart Sheets: Instead of placing multiple charts on a single worksheet, consider using chart sheets.
3. Use Formulas Efficiently
Formulas can slow down Excel if they refer to large ranges. Here are some strategies:
- Limit Range References: Instead of referencing entire columns, limit the range to just the required data. For example, instead of
=SUM(A:A), use =SUM(A1:A100).
4. Manage File Sizes
Keeping your Excel file size within limits will ensure optimal performance. You can do this by:
- Removing Unused Data: Regularly check for and delete any unused ranges or formatting.
- Compress Images: Use compressed images or limit the number of images to keep file size down.
5. Troubleshooting Common Issues
If you find Excel behaving strangely or getting sluggish, here’s how to troubleshoot common issues:
- Check for Corrupted Files: Try opening your workbook on another device to rule out corruption.
- Disable Add-Ins: Sometimes, third-party add-ins can slow things down. Disable them temporarily to see if performance improves.
Common Mistakes to Avoid
- Not Saving Regularly: Make a habit of saving your work often to prevent data loss.
- Ignoring Updates: Ensure Excel is up to date to benefit from performance improvements and bug fixes.
- Exceeding Limits Without Realization: Always keep track of the objects and formulas you are using to avoid hitting the limits.
Real-World Scenarios
Imagine you're a financial analyst tasked with compiling and analyzing extensive sales data. If your data is in a single worksheet exceeding the object limit, you might experience lag when trying to calculate trends. By breaking the data into smaller, categorized sheets, you not only make your workbook easier to navigate but also enhance processing speed.
Another example could be if you’re creating a monthly report with numerous charts and shapes. Instead of crowding one worksheet with these elements, utilizing chart sheets can provide clarity and keep your file within limits, making it more presentable.
<div class="faq-section">
<div class="faq-container">
<h2>Frequently Asked Questions</h2>
<div class="faq-item">
<div class="faq-question">
<h3>What happens if I exceed the object limit in Excel?</h3>
<span class="faq-toggle">+</span>
</div>
<div class="faq-answer">
<p>Excel may throw an error or become sluggish. It is advisable to break down your data across multiple sheets.</p>
</div>
</div>
<div class="faq-item">
<div class="faq-question">
<h3>Can I increase the file size limit in Excel?</h3>
<span class="faq-toggle">+</span>
</div>
<div class="faq-answer">
<p>No, the file size limit of 2 GB is set by Excel itself. However, you can optimize your data to stay within this limit.</p>
</div>
</div>
<div class="faq-item">
<div class="faq-question">
<h3>Is there a way to check how many objects I have in my worksheet?</h3>
<span class="faq-toggle">+</span>
</div>
<div class="faq-answer">
<p>You can check the “Selection Pane” under the Home tab in the "Find & Select" option. It displays all objects in the worksheet.</p>
</div>
</div>
</div>
</div>
Recapping key takeaways, knowing and addressing Excel’s object limitations can significantly enhance your productivity. From optimizing data layouts to managing file sizes, each tip equips you with the tools to avoid common pitfalls. Remember to save your work regularly and consider dividing large datasets into multiple sheets for more efficient processing.
By exploring these solutions, you will find Excel to be a much smoother and more enjoyable tool to work with. Take the time to practice these techniques, and don't hesitate to dive deeper into the tutorials available on this blog to expand your Excel skills even further!
<p class="pro-note">🌟Pro Tip: Always keep a backup of your Excel files to prevent data loss from unexpected crashes.</p>