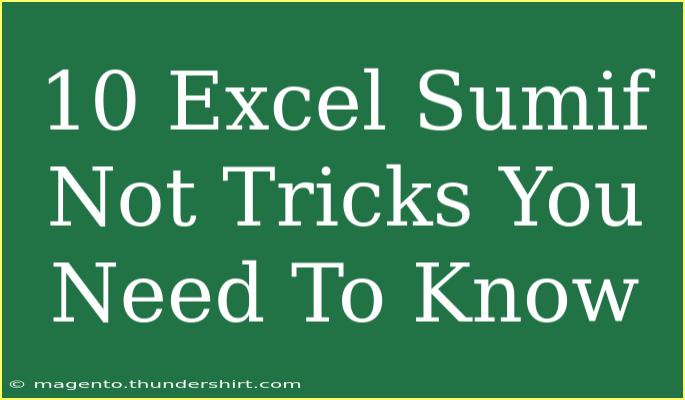Using the SUMIF function in Excel can significantly simplify your data analysis and help you make sense of large datasets. Whether you're a beginner or an experienced Excel user, mastering the SUMIF function can make a world of difference in your productivity. In this article, we’ll explore 10 essential SUMIF tricks that will help you enhance your Excel skills and become a data-savvy professional.
What is the SUMIF Function?
At its core, the SUMIF function allows you to sum a range of cells based on specific criteria. This can be extremely beneficial in various scenarios, such as:
- Summing sales figures for a specific product.
- Calculating total expenses for a particular category.
- Analyzing performance data based on set thresholds.
The syntax for the SUMIF function is as follows:
SUMIF(range, criteria, [sum_range])
Where:
- range: The range of cells that you want to evaluate against the criteria.
- criteria: The condition that must be met for the cells to be included in the sum.
- sum_range: The actual cells to sum (if different from the range).
1. Using Wildcards in SUMIF
Wildcards are a powerful way to include various criteria without needing exact matches. For example:
* represents any number of characters.? represents a single character.
Example: To sum all sales figures for products that start with "A", use:
=SUMIF(A1:A10, "A*", B1:B10)
2. Summing Based on Multiple Criteria with SUMIFS
While SUMIF is great for a single condition, SUMIFS allows for multiple criteria, making it even more versatile.
Example: Sum sales where the region is "North" and the product is "Gadget":
=SUMIFS(B1:B10, A1:A10, "North", C1:C10, "Gadget")
3. Dynamic Criteria with Cell References
Rather than hardcoding criteria, you can make your SUMIF formulas dynamic by using cell references.
Example: To sum based on a criteria in cell D1:
=SUMIF(A1:A10, D1, B1:B10)
This way, you can easily change the criteria without altering the formula.
4. Combining SUMIF with IFERROR
Sometimes your SUMIF results may produce errors. Using IFERROR can help to avoid displaying unwanted error messages.
Example:
=IFERROR(SUMIF(A1:A10, "Gadget", B1:B10), 0)
This will return 0 if there’s an error instead of an error message.
5. Summing Ranges with Conditions on Dates
Using SUMIF for date comparisons can allow you to sum figures within a specific time frame.
Example:
=SUMIF(A1:A10, ">=01/01/2023", B1:B10)
This sums all values where the dates are on or after January 1, 2023.
6. Case Sensitivity with SUMPRODUCT
Standard SUMIF functions are not case-sensitive. However, you can achieve case-sensitive sums using SUMPRODUCT with EXACT.
Example:
=SUMPRODUCT((EXACT(A1:A10, "Gadget"))*(B1:B10))
This will sum only the instances of "Gadget" with the same case.
7. Summing with Criteria from Another Sheet
You can reference data from different sheets using SUMIF. Just ensure you include the sheet name.
Example:
=SUMIF(Sheet2!A1:A10, "Gadget", Sheet2!B1:B10)
This allows for organization of data across multiple sheets while still aggregating sums as needed.
8. Creating a Summary Table Using SUMIF
Creating summary tables with different criteria allows for quick overviews of your data. You can easily use SUMIF to populate these tables.
Example:
| Criteria |
Total Sales |
| Gadget |
=SUMIF(A1:A10, "Gadget", B1:B10) |
| Widget |
=SUMIF(A1:A10, "Widget", B1:B10) |
| Thingamajig |
=SUMIF(A1:A10, "Thingamajig", B1:B10) |
9. Handling Blank Cells in SUMIF
By default, blank cells may be counted when using SUMIF. To ignore blanks, you can incorporate a check within your SUMIF function.
Example:
=SUMIF(A1:A10, "<>", B1:B10)
This will sum all non-blank values in the specified range.
10. Common Mistakes to Avoid
- Incorrect Range Sizes: Ensure the sum range is the same size as the criteria range.
- Ignoring Blank Cells: Remember that blank cells can affect your sum.
- Not Using Absolute References: When copying formulas, use absolute references (
$A$1:$A$10) to keep ranges constant.
Troubleshooting Common Issues
If your SUMIF formula isn’t returning the expected results, here are a few troubleshooting tips:
- Check for Extra Spaces: Hidden spaces in your criteria range may prevent matches.
- Ensure Correct Format: Dates and numbers should be formatted properly for correct matching.
- Verify Criteria: Double-check that the criteria you’ve set matches the data in the range.
<div class="faq-section">
<div class="faq-container">
<h2>Frequently Asked Questions</h2>
<div class="faq-item">
<div class="faq-question">
<h3>What is the difference between SUMIF and SUMIFS?</h3>
<span class="faq-toggle">+</span>
</div>
<div class="faq-answer">
<p>SUMIF is used for summing with one condition, while SUMIFS allows for multiple conditions to be applied.</p>
</div>
</div>
<div class="faq-item">
<div class="faq-question">
<h3>Can I use SUMIF with non-contiguous ranges?</h3>
<span class="faq-toggle">+</span>
</div>
<div class="faq-answer">
<p>No, SUMIF requires contiguous ranges for the criteria and the sum range.</p>
</div>
</div>
<div class="faq-item">
<div class="faq-question">
<h3>Why does my SUMIF return zero when I expect a value?</h3>
<span class="faq-toggle">+</span>
</div>
<div class="faq-answer">
<p>This could be due to incorrect criteria, format discrepancies, or hidden characters in your data.</p>
</div>
</div>
<div class="faq-item">
<div class="faq-question">
<h3>Can SUMIF handle text criteria with wildcards?</h3>
<span class="faq-toggle">+</span>
</div>
<div class="faq-answer">
<p>Yes, SUMIF supports wildcards such as "*" and "?" for text criteria.</p>
</div>
</div>
</div>
</div>
Utilizing these SUMIF tricks will not only streamline your data analysis but also enhance your overall Excel proficiency. It's essential to practice regularly and experiment with different scenarios to solidify your understanding. Remember, Excel is a tool that can drastically improve your efficiency when used effectively.
<p class="pro-note">✨Pro Tip: Master these SUMIF tricks and watch your data analysis skills soar!</p>