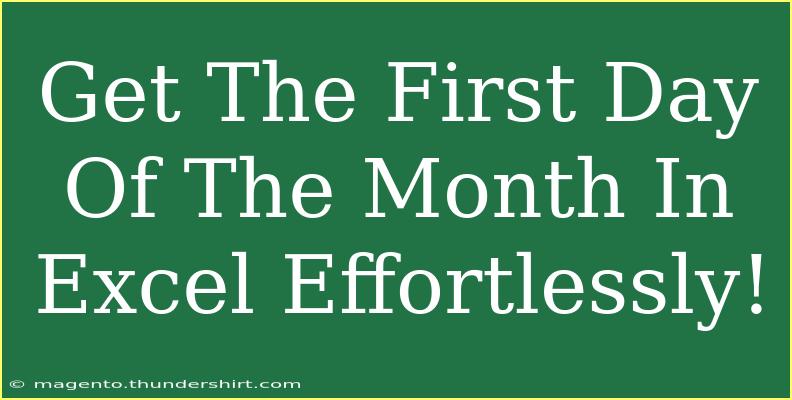If you're diving into the world of Excel, you're probably aware of how crucial it is to manage dates effectively. 🗓️ Whether you're creating reports, managing budgets, or tracking project timelines, knowing how to get the first day of the month can streamline your workflow tremendously. In this article, we're going to explore various methods to effortlessly obtain the first day of the month using Excel functions. We'll walk through helpful tips, common pitfalls to avoid, and answer frequently asked questions to ensure you’re equipped with everything you need!
Understanding Date Functions in Excel
Excel offers a variety of built-in functions that can be used for date manipulation, making it easier for users to work with dates. When it comes to getting the first day of any given month, you’ll primarily be using functions like DATE, EOMONTH, and TODAY. Let's break these down.
Using the DATE Function
The DATE function is a straightforward way to create a date by specifying the year, month, and day. To get the first day of the current month, you would use the following formula:
=DATE(YEAR(TODAY()), MONTH(TODAY()), 1)
How It Works:
YEAR(TODAY()): Fetches the current year.MONTH(TODAY()): Fetches the current month.1: Denotes the first day of the month.
Using the EOMONTH Function
If you are looking for a more dynamic method, the EOMONTH function can also be helpful. You can easily get the first day of the month by calculating the last day of the previous month and adding one day:
=EOMONTH(TODAY(), -1) + 1
Explanation:
EOMONTH(TODAY(), -1): Returns the last day of the previous month.- Adding
1 gives you the first day of the current month.
Example Scenarios
Let’s see how these formulas can be useful in practical situations:
- Monthly Reporting: If you’re preparing monthly reports, using these formulas will allow you to set a reference date quickly without manually inputting it.
- Budget Tracking: If you need to monitor expenses by month, getting the first day helps in calculating monthly totals effectively.
Helpful Tips for Using Date Functions
To make the most out of Excel's date functions, consider the following tips:
- Use Cell References: Instead of typing
TODAY() directly into your formulas, you can reference a cell that contains a date. This allows for easier updates and changes.
- Format Your Cells: Ensure your cells are formatted as dates for proper display.
- Combine Functions: You can combine the date functions with other functions like
IF to create more complex formulas.
Common Mistakes to Avoid
While working with dates in Excel, several mistakes can trip you up. Here’s what to watch for:
- Incorrect Format: If your cell isn't formatted as a date, Excel may display a serial number instead of a date.
- Static Dates: Using hard-coded dates means your reference won't update automatically.
- Overlooking Leap Years: If your calculations involve February, be careful about how leap years affect your results.
Troubleshooting Date Issues
If you encounter issues when using date functions, here are some tips to troubleshoot effectively:
- Check Formulas: Ensure there are no typos in your formulas. Even a minor mistake can lead to errors.
- Ensure Cell Formatting: Go to
Format Cells and make sure you are using the date format.
- Verify Date Logic: Ensure that your calculations logically represent what you're trying to achieve (e.g., using
-1 with EOMONTH correctly).
<table>
<tr>
<th>Method</th>
<th>Formula</th>
<th>Use Case</th>
</tr>
<tr>
<td>DATE Function</td>
<td>=DATE(YEAR(TODAY()), MONTH(TODAY()), 1)</td>
<td>Simple retrieval of the first day of the current month</td>
</tr>
<tr>
<td>EOMONTH Function</td>
<td>=EOMONTH(TODAY(), -1) + 1</td>
<td>Dynamic retrieval that can be adjusted to previous or future months</td>
</tr>
</table>
<div class="faq-section">
<div class="faq-container">
<h2>Frequently Asked Questions</h2>
<div class="faq-item">
<div class="faq-question">
<h3>How do I get the first day of a specific month?</h3>
<span class="faq-toggle">+</span>
</div>
<div class="faq-answer">
<p>Use the formula <code>=DATE(year, month, 1)</code> and replace year and month with your desired values.</p>
</div>
</div>
<div class="faq-item">
<div class="faq-question">
<h3>Can I get the first day of next month?</h3>
<span class="faq-toggle">+</span>
</div>
<div class="faq-answer">
<p>Yes, use <code>=EOMONTH(TODAY(), 0) + 1</code> to get the first day of next month.</p>
</div>
</div>
<div class="faq-item">
<div class="faq-question">
<h3>What if I want the first day of the month for a date in a cell?</h3>
<span class="faq-toggle">+</span>
</div>
<div class="faq-answer">
<p>Use <code>=DATE(YEAR(A1), MONTH(A1), 1)</code>, assuming A1 contains your date.</p>
</div>
</div>
<div class="faq-item">
<div class="faq-question">
<h3>How do leap years affect my calculations?</h3>
<span class="faq-toggle">+</span>
</div>
<div class="faq-answer">
<p>Leap years won't affect the first day of any month calculation but will influence the last day of February.</p>
</div>
</div>
</div>
</div>
Getting the first day of the month in Excel is a simple yet essential skill. With the ability to use various functions to accomplish this task, you can enhance your data management significantly. Remember to avoid common pitfalls and make the most of the date functions available. Keep practicing these techniques, and you'll soon become proficient at managing dates in Excel. Explore more tutorials on Excel to further develop your skills and make your spreadsheets more efficient!
<p class="pro-note">📝Pro Tip: Keep experimenting with different Excel date functions to discover new ways to optimize your workflow!</p>