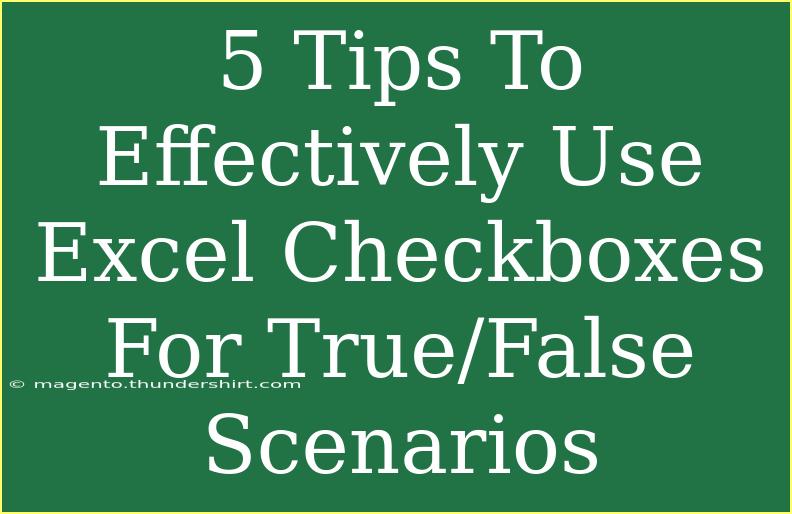Excel checkboxes are a powerful yet often underutilized feature that can streamline workflows and enhance data organization in various scenarios. If you're looking to incorporate true/false scenarios into your spreadsheet, mastering checkboxes can be the game-changer you didn't know you needed. In this guide, we’ll explore five effective tips to use Excel checkboxes, uncover common pitfalls, and equip you with troubleshooting techniques to help you excel (pun intended!) in your use of Excel checkboxes. Let's dive in!
Understanding Checkboxes in Excel
Checkboxes in Excel are form controls that allow users to indicate binary options, such as "yes" or "no," "completed" or "not completed," and other true/false situations. They are interactive elements that can make data entry more visual and efficient. Here’s how you can effectively implement them.
1. Inserting Checkboxes with Ease
Inserting checkboxes in Excel is simpler than you might think! Here’s a step-by-step guide:
- Open Excel: Launch your Microsoft Excel application.
- Enable the Developer Tab:
- Go to “File” > “Options” > “Customize Ribbon”.
- Check the box next to “Developer” and click “OK”.
- Insert the Checkbox:
- Click on the “Developer” tab.
- Click on “Insert” in the Controls group, and choose “Checkbox (Form Control)”.
- Click on the cell where you want to add the checkbox.
2. Linking Checkboxes to Cells
To make your checkboxes truly functional, you'll want to link them to specific cells. This allows you to capture whether the checkbox is checked or unchecked as a TRUE or FALSE value.
- Right-click on the Checkbox: Choose "Format Control".
- Link to a Cell: In the Control tab, input the cell reference you want to link to (e.g., A1).
- Click OK: Your checkbox is now linked!
When the checkbox is checked, the linked cell will show TRUE; if unchecked, it will display FALSE. This can help with formulas and conditional formatting!
3. Using Formulas with Checkboxes
Once you have linked your checkboxes, you can use them in your formulas. Here are a couple of practical examples:
-
IF Formula: You can create a dynamic response based on the checkbox status.
=IF(A1, "Task Complete", "Task Incomplete")
This will display "Task Complete" if the checkbox linked to cell A1 is checked, otherwise, it will show "Task Incomplete".
-
SUMIF Formula: If you’re tracking tasks in a project, use checkboxes to sum up completed tasks.
=SUMIF(B1:B10, TRUE, C1:C10)
This sums up the values in column C where the corresponding checkbox in column B is checked.
4. Conditional Formatting with Checkboxes
Enhance the visual appeal of your data using conditional formatting in tandem with checkboxes. This can help you easily identify completed tasks or items.
- Select the Range: Highlight the cells where you want the conditional formatting.
- Conditional Formatting: Go to the “Home” tab > “Conditional Formatting” > “New Rule”.
- Use a Formula: Choose “Use a formula to determine which cells to format” and enter:
=$A1=TRUE
This will apply the format to your selection whenever the linked checkbox is checked.
5. Avoiding Common Mistakes
Even with all these benefits, there are common mistakes that can hinder the effectiveness of checkboxes:
- Not Linking Checkboxes: Forgetting to link your checkboxes can make them useless. Always ensure you link them to a cell.
- Formatting Issues: Ensure the cells you're using for conditional formatting or formulas are correctly aligned with the checkboxes.
- Overcrowding: Placing too many checkboxes in a small area can create confusion. Maintain clear spacing for readability.
Troubleshooting Common Issues
- Checkbox Not Responding: If your checkbox isn't functioning, check if it's properly linked. Also, ensure the "Design Mode" is off in the Developer tab.
- Formula Issues: If your formulas aren’t calculating correctly, double-check the cell references and linked cells.
- Conditional Formatting Not Working: Review the formula used for your conditional formatting and ensure it corresponds with the linked checkboxes.
<div class="faq-section">
<div class="faq-container">
<h2>Frequently Asked Questions</h2>
<div class="faq-item">
<div class="faq-question">
<h3>How can I copy checkboxes in Excel?</h3>
<span class="faq-toggle">+</span>
</div>
<div class="faq-answer">
<p>To copy checkboxes, hold the Ctrl key and drag the checkbox to the new location, or use the copy and paste functions while making sure to link to the correct cells afterward.</p>
</div>
</div>
<div class="faq-item">
<div class="faq-question">
<h3>Can I use checkboxes for multiple columns?</h3>
<span class="faq-toggle">+</span>
</div>
<div class="faq-answer">
<p>Yes! You can insert checkboxes across multiple columns and link them to different cells for individualized tracking.</p>
</div>
</div>
<div class="faq-item">
<div class="faq-question">
<h3>How do I delete a checkbox in Excel?</h3>
<span class="faq-toggle">+</span>
</div>
<div class="faq-answer">
<p>Right-click the checkbox and select "Delete" to remove it. Ensure you're not in Design Mode if it won't delete.</p>
</div>
</div>
</div>
</div>
In summary, mastering checkboxes in Excel can transform your data handling and make true/false scenarios so much easier. By inserting, linking, and using checkboxes with formulas and conditional formatting, you can create efficient, organized spreadsheets. Don’t forget to avoid common mistakes and troubleshoot issues as they arise.
Ready to take your Excel skills to the next level? Start practicing with these tips and dive deeper into other Excel functionalities by exploring more tutorials in our blog. Your journey to becoming an Excel whiz starts here!
<p class="pro-note">✨Pro Tip: Experiment with different styles and formatting options to make your checkboxes more visually appealing!</p>