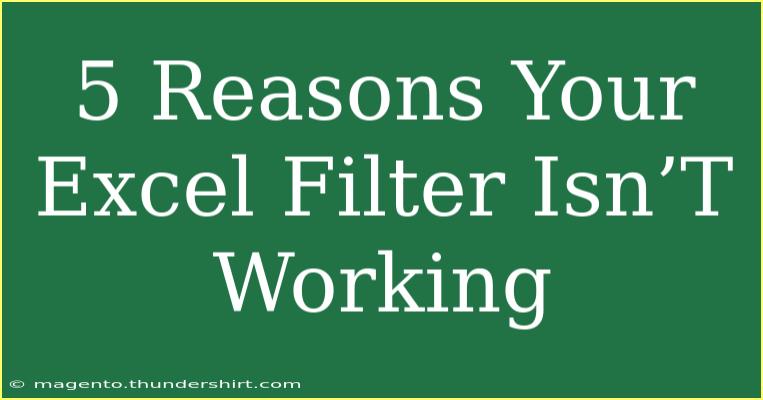When working with Excel, filtering your data can be a powerful tool for analyzing and organizing information. However, it can be frustrating when your filters don’t work as expected. If you find yourself scratching your head and asking, “Why isn’t my Excel filter working?” you’re not alone! Here, we’ll explore five common reasons your Excel filter might not function properly, along with tips to troubleshoot these issues.
1. Filters Are Not Applied Correctly 🚫
Sometimes, the most straightforward issues are the hardest to spot. If you don’t have filters applied to your data range properly, you won’t see any changes when trying to filter. To ensure your filters are set up correctly:
- Select your data range: Make sure to select the complete range of data, including all headers.
- Add filter options: Click on the "Data" tab in the ribbon and choose "Filter." You should see dropdown arrows in the header row.
Tip:
Ensure that your data has no empty rows or columns in the range you want to filter. Empty rows can confuse Excel when applying filters.
2. Data Formatting Issues ⚙️
Excel requires your data to be formatted consistently for filters to work effectively. If your data contains inconsistent formats, such as mixing text and numbers in the same column, Excel may struggle to filter correctly. Here’s how to troubleshoot:
- Check for consistent formatting: Make sure that numbers are not stored as text. You can do this by checking the format (right-click > Format Cells).
- Use Excel’s Text to Columns feature: Highlight the column with issues, go to the "Data" tab, and choose "Text to Columns" to ensure uniform formatting.
Important Note:
If the column appears aligned to the left, it might be formatted as text. Converting these to numbers should resolve the issue.
3. Merged Cells 🛠️
Merging cells is a popular formatting option in Excel, but it can create complications when filtering. If you have merged cells in your data range, filters might not work as expected. Here’s what to do:
- Unmerge cells: Select the merged cells, go to the “Home” tab, click on the “Merge & Center” button, and select "Unmerge Cells."
- Reapply your filters: Once all cells are unmerged, try applying the filters again.
Quick Fix:
Check for merged cells within the header or data area, as these are the most common culprits.
4. Hidden Rows or Columns 📊
Hidden rows or columns may also interfere with the filter process. When filtering, Excel tries to show only relevant data, but hidden rows can confuse this. Here’s how to fix it:
- Unhide rows/columns: Select the rows/columns surrounding the hidden ones, right-click, and choose "Unhide."
- Check filter options: Ensure that the filtering criteria don't unintentionally hide more rows than necessary.
Note:
Always unhide before applying filters to see the complete data set.
5. Filter Criteria Conflicts ❌
If the criteria you’ve selected for filtering conflict with your data, your filter may return an empty set or not show the expected results. To troubleshoot:
- Review your criteria: Double-check your filtering options in the dropdown. Ensure that the criteria you selected are present in your data.
- Clear filters: Sometimes, a simple refresh is needed. Go to the "Data" tab and select "Clear" to remove all filters and try applying them again.
Handy Tip:
When applying multiple filters, ensure that the criteria don’t conflict. For example, if you filter for “Sales > $1000” and “Sales < $500,” no data will meet these criteria.
FAQs Section
<div class="faq-section">
<div class="faq-container">
<h2>Frequently Asked Questions</h2>
<div class="faq-item">
<div class="faq-question">
<h3>Why is my Excel filter not showing all data?</h3>
<span class="faq-toggle">+</span>
</div>
<div class="faq-answer">
<p>Check for hidden rows or merged cells in your dataset. Unhiding rows and unmerging cells may resolve the issue.</p>
</div>
</div>
<div class="faq-item">
<div class="faq-question">
<h3>Can I filter data if I have blank cells?</h3>
<span class="faq-toggle">+</span>
</div>
<div class="faq-answer">
<p>Yes, you can filter data with blank cells, but it may affect the results. Consider removing blank cells or ensuring they don’t interfere with your filter range.</p>
</div>
</div>
<div class="faq-item">
<div class="faq-question">
<h3>How do I reset filters in Excel?</h3>
<span class="faq-toggle">+</span>
</div>
<div class="faq-answer">
<p>To reset filters, go to the "Data" tab and click on "Clear." This will remove all filters from the selected range.</p>
</div>
</div>
</div>
</div>
Recap of the essential points to remember when facing filter issues: check for proper filter application, ensure consistent data formatting, avoid merged cells, unhide hidden rows and columns, and clarify filter criteria.
Excel filters are a fantastic way to streamline your data analysis, making it easier to find what you need quickly. Take the time to practice using filters and troubleshoot any issues you encounter, and you’ll become an Excel whiz in no time! Explore related tutorials and resources to further enhance your skills.
<p class="pro-note">🌟Pro Tip: Experiment with different filtering combinations to discover insights you may have otherwise missed!</p>