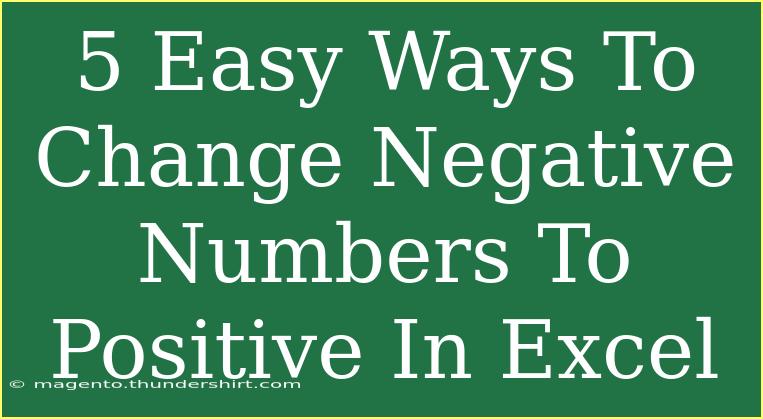If you’ve ever found yourself drowning in a sea of negative numbers in Excel, you know how frustrating it can be! Whether you're managing budgets, analyzing sales data, or simply cleaning up a dataset, converting negative values to positive ones is a crucial skill. The good news is that changing negative numbers to positive in Excel is incredibly easy. Here are five effective methods that you can use to make your spreadsheets shine like a pro!
Method 1: Using the ABS Function
The ABS function (which stands for absolute value) is one of the simplest and quickest ways to convert negative numbers to positive. This function will return the positive value of a number, regardless of whether it is negative or positive.
How to Use:
- Select a cell adjacent to the negative number.
- Type the formula:
=ABS(A1) (assuming A1 is the cell containing the negative number).
- Press Enter, and voilà! You will see the positive value.
- Drag the fill handle down to apply this formula to other cells.
Here’s a visual example:
<table>
<tr>
<th>Original Value</th>
<th>Positive Value (ABS Function)</th>
</tr>
<tr>
<td>-45</td>
<td>=ABS(-45) → 45</td>
</tr>
<tr>
<td>-23</td>
<td>=ABS(-23) → 23</td>
</tr>
</table>
<p class="pro-note">🌟 Pro Tip: If you want to keep the original column, copy and paste the results using "Paste Values" to replace the original data.</p>
Method 2: Multiplying by -1
If you want a quick and dirty solution, simply multiply the negative numbers by -1! This technique is efficient when you have multiple values to convert.
How to Use:
- In a blank cell, enter -1.
- Copy that cell (Ctrl+C).
- Select the range of negative numbers you want to convert.
- Right-click and choose "Paste Special."
- Select "Multiply" and click OK.
This will instantly turn all selected negative numbers into positive ones.
Method 3: Using Find and Replace
Another nifty way to change negative numbers to positive is by using the Find and Replace feature. While this might not work for every scenario, it can be useful for cleaning up data quickly.
How to Use:
- Highlight the range of cells that contain negative numbers.
- Press Ctrl + H to bring up the Find and Replace dialog.
- In the "Find what" box, enter a minus sign (-).
- Leave the "Replace with" box empty.
- Click on "Replace All."
This method will remove the negative sign from all your selected cells.
Method 4: Conditional Formatting for Visualization
Sometimes, simply visualizing your data differently can help you manage it better. While this method doesn't change the values, it highlights the negative numbers to identify them easily.
How to Use:
- Select the range of cells.
- Go to the Home tab.
- Click on Conditional Formatting > Highlight Cells Rules > Less Than.
- Enter
0, and select a formatting style (like red fill).
- Click OK.
Now, all negative numbers will be highlighted, making it easy to see where you need to apply any of the other methods.
Method 5: VBA Macro for Advanced Users
For those of you familiar with VBA, creating a macro to automatically convert negative numbers to positive can save you a lot of time, especially when dealing with large datasets.
How to Use:
- Press Alt + F11 to open the VBA editor.
- Click on Insert > Module.
- Copy and paste the following code:
Sub ConvertNegToPos()
Dim cell As Range
For Each cell In Selection
If cell.Value < 0 Then
cell.Value = Abs(cell.Value)
End If
Next cell
End Sub
- Close the editor, then go back to your spreadsheet.
- Select the range of negative numbers and run the macro.
This will convert any negative numbers in your selected range to positive instantly!
Common Mistakes to Avoid
While working with negative numbers, it’s easy to make a few common mistakes. Here are some tips to keep in mind:
- Accidentally Altering Non-Negative Values: Ensure you’re only selecting the cells that contain negative numbers to avoid unintended changes.
- Forgetting to Paste Values: When copying formulas, remember to paste as values if you want to keep just the results and not the original formulas.
- Neglecting to Save Your Work: After making bulk changes, save your spreadsheet to avoid losing your progress.
Troubleshooting Tips
If you run into any issues while trying to convert negative numbers to positive, consider these troubleshooting tips:
- Check for Formulas: If your cells contain formulas that return negative values, ensure you're working with the final results.
- Data Type Issues: If the values are formatted as text, you might need to convert them to numbers before applying any functions.
- Undo Function: Use Ctrl + Z to undo any mistakes you make while editing your spreadsheet.
<div class="faq-section">
<div class="faq-container">
<h2>Frequently Asked Questions</h2>
<div class="faq-item">
<div class="faq-question">
<h3>Can I convert negative numbers to positive without changing the original data?</h3>
<span class="faq-toggle">+</span>
</div>
<div class="faq-answer">
<p>Yes! You can use the ABS function in a new column to keep the original data intact.</p>
</div>
</div>
<div class="faq-item">
<div class="faq-question">
<h3>What if some of my values are text?</h3>
<span class="faq-toggle">+</span>
</div>
<div class="faq-answer">
<p>Make sure to convert those text values to numbers first by using the VALUE function.</p>
</div>
</div>
<div class="faq-item">
<div class="faq-question">
<h3>Can I automate the conversion process?</h3>
<span class="faq-toggle">+</span>
</div>
<div class="faq-answer">
<p>Yes! You can create a VBA macro for automation, which is especially useful for large datasets.</p>
</div>
</div>
<div class="faq-item">
<div class="faq-question">
<h3>Is there a quick way to view all negative numbers?</h3>
<span class="faq-toggle">+</span>
</div>
<div class="faq-answer">
<p>You can use conditional formatting to highlight all negative values for easy identification.</p>
</div>
</div>
</div>
</div>
Converting negative numbers to positive in Excel is not only simple but also an essential skill for anyone working with data. From using the ABS function to automating the process with VBA, you have a toolbox of methods at your disposal. Take the time to practice these techniques, and don’t be shy about diving deeper into Excel tutorials to expand your skills!
<p class="pro-note">📈 Pro Tip: Practice these methods regularly to solidify your understanding and become an Excel wizard! </p>