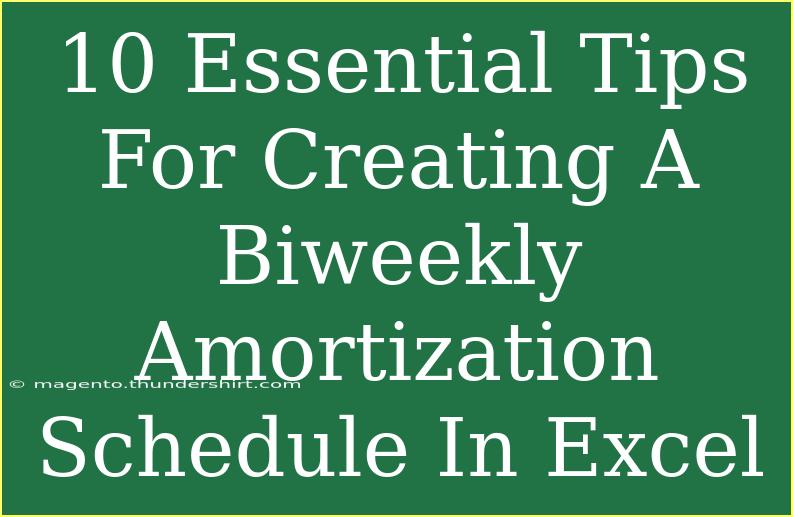Creating a biweekly amortization schedule in Excel can seem daunting at first, but with the right guidance and tips, you can easily master the process. 📊 Whether you're managing a mortgage, a car loan, or any other type of installment loan, having a clear schedule will help you stay organized and on track. In this blog post, we'll go through some essential tips, common mistakes to avoid, and how to troubleshoot potential issues when creating your amortization schedule.
Understanding Amortization
Amortization is the process of spreading out a loan into a series of fixed payments over time. When you create a biweekly amortization schedule, you’re essentially planning to make payments every two weeks, which can help you pay off your loan faster and reduce the amount of interest you'll pay over time.
Step-by-Step Guide to Create a Biweekly Amortization Schedule
Step 1: Set Up Your Spreadsheet
-
Open Excel: Start a new spreadsheet.
-
Create Column Headers: Create headers for your schedule. You might use the following headers:
| A |
B |
C |
D |
E |
F |
| Payment Number |
Payment Date |
Payment Amount |
Principal Paid |
Interest Paid |
Remaining Balance |
-
Format Your Headers: Make them bold and center-aligned for clarity.
Step 2: Input Your Loan Information
Enter the following details, usually at the top of your spreadsheet:
- Loan Amount: This is the total amount borrowed.
- Interest Rate: The annual interest rate (as a percentage).
- Loan Term: Total length of the loan (in years).
Step 3: Calculate the Biweekly Payment Amount
To calculate the biweekly payment amount, use the following formula in Excel:
=PMT(interest_rate/26, loan_term*26, -loan_amount)
- Note: The interest rate needs to be divided by 26 because there are 26 biweekly periods in a year.
Step 4: Populate Your Amortization Schedule
Payment Number: Start from 1 and fill down the column.
Payment Date: For the first date, you can input the starting date of your first payment. For subsequent payments, you can add 14 days to the previous date.
Payment Amount: Reference the biweekly payment calculated in Step 3.
Interest Paid: The interest for each payment period can be calculated by:
=Remaining_Balance * (interest_rate/26)
For your first payment, the remaining balance is the loan amount.
Principal Paid: This is calculated as:
=Payment_Amount - Interest_Paid
Remaining Balance: Update the remaining balance using:
=Previous_Remaining_Balance - Principal_Paid
Step 5: Drag Down Formulas
After entering the calculations for the first payment, drag the formulas down through all rows to automatically calculate the remaining payments.
Step 6: Review and Format
- Double-check your calculations to ensure they add up correctly.
- Format the numbers as currency for better readability.
Common Mistakes to Avoid
- Forgetting to Update Dates: Ensure the payment dates are correctly incremented by 14 days for each subsequent payment.
- Incorrect Formula References: Make sure all your formulas are referencing the correct cells.
- Not Using Absolute References: When dragging formulas down, consider using absolute references for fixed values (like the interest rate).
Troubleshooting Issues
If you encounter issues with your schedule, here are some steps to troubleshoot:
- Check Formula Errors: Use Excel’s error-checking function to locate any errors.
- Ensure Proper Formatting: Verify that date formats and number formats are set correctly to avoid confusion.
- Re-calculate: If changes are made (like modifying the loan amount or interest rate), make sure to re-calculate your payment amounts.
<div class="faq-section">
<div class="faq-container">
<h2>Frequently Asked Questions</h2>
<div class="faq-item">
<div class="faq-question">
<h3>What is a biweekly amortization schedule?</h3>
<span class="faq-toggle">+</span>
</div>
<div class="faq-answer">
<p>A biweekly amortization schedule outlines how much of each biweekly payment goes towards interest and principal over the life of the loan.</p>
</div>
</div>
<div class="faq-item">
<div class="faq-question">
<h3>Can I make additional payments?</h3>
<span class="faq-toggle">+</span>
</div>
<div class="faq-answer">
<p>Yes! You can make additional payments to reduce your principal balance, which can decrease the total interest paid over the life of the loan.</p>
</div>
</div>
<div class="faq-item">
<div class="faq-question">
<h3>How do I change the loan amount or interest rate in my schedule?</h3>
<span class="faq-toggle">+</span>
</div>
<div class="faq-answer">
<p>Simply update the loan amount or interest rate in the designated fields, and then drag the formulas down to re-calculate the schedule.</p>
</div>
</div>
</div>
</div>
Having a biweekly amortization schedule in Excel can save you time and money, making the repayment process much easier to navigate. Keeping track of your payments will help you stay on top of your finances.
In conclusion, remember that creating a biweekly amortization schedule doesn’t just help you see how much you owe; it allows you to plan your future payments efficiently. As you implement these steps, you will find that having clarity about your financial obligations can significantly reduce stress.
<p class="pro-note">💡Pro Tip: Regularly update your schedule to reflect any changes in your financial situation for optimal tracking!</p>