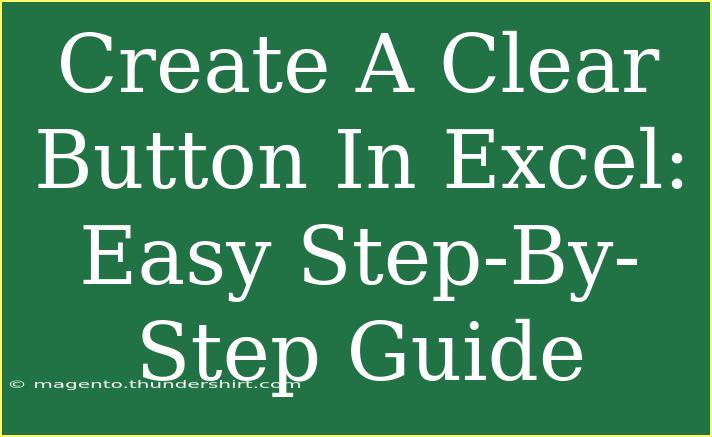Creating a clear button in Excel can be incredibly handy for streamlining data management and enhancing user experience in your spreadsheets. Whether you’re designing a form or just looking to clean up data quickly, a clear button enables users to erase entries effortlessly. In this guide, I’ll walk you through the easy step-by-step process to create this feature, share helpful tips, and address common mistakes you might encounter along the way. Let's jump right in! 🚀
Understanding the Clear Button
The clear button acts as a command to reset specific cells or ranges in your Excel workbook. By implementing a clear button, you save time and avoid errors that might arise from manual clearing of data.
Step 1: Set Up Your Spreadsheet
Before you create a clear button, make sure your spreadsheet is organized. Here’s a basic setup:
- Open a new Excel workbook.
- Create a form layout with designated input cells (e.g., A2 to A10).
- Label your inputs in column A (e.g., Name, Email, Phone).
- Leave the corresponding cells in column B empty for user input.
Step 2: Enable the Developer Tab
To create a clear button, you first need to enable the Developer tab in Excel. Here's how:
- Click on the File tab.
- Select Options.
- In the Excel Options dialog, choose Customize Ribbon.
- On the right side, check the box for Developer and click OK.
Now, you'll see the Developer tab on the ribbon!
Step 3: Insert a Button
With the Developer tab enabled, you're ready to add a button:
- Go to the Developer tab.
- Click on Insert in the Controls section.
- Choose Button (Form Control).
- Draw the button in your worksheet by clicking and dragging.
Step 4: Assign a Macro to the Button
After creating the button, it’s time to assign a macro that will clear the cells. Follow these steps:
-
After drawing the button, a dialog box will pop up asking to assign a macro. Click New.
-
This opens the VBA editor. You will see a subroutine created for your button. You can name it something meaningful, like ClearData.
-
Inside the subroutine, enter the following code:
Sub ClearData()
Range("B2:B10").ClearContents
End Sub
This code clears the contents of cells B2 to B10. Adjust the range according to your needs.
-
Close the VBA editor and return to your Excel workbook.
Step 5: Customize Your Button
You can personalize your button to make it more visually appealing:
- Right-click the button and select Edit Text to rename it to "Clear Data" or something similar.
- You can also change the button’s size and font by right-clicking on it and selecting Format Control.
Step 6: Testing the Clear Button
Now it’s time to test your clear button:
- Input some data into your designated cells (B2 to B10).
- Click the clear button.
- Check that the cells are now empty!
Common Mistakes to Avoid
As you create your clear button, here are a few common pitfalls to watch out for:
-
Forgetting to Enable Macros: Ensure that your Excel settings allow macros to run. You can check this under File > Options > Trust Center > Trust Center Settings > Macro Settings.
-
Incorrect Range Specification: Double-check that you are clearing the correct range in your VBA code. If you accidentally input a wrong range, the button might not work as expected.
-
Misplacing the Button: Make sure your button is easily accessible on the worksheet and not hidden behind any other objects.
Troubleshooting Issues
If you encounter any issues with your clear button, consider the following troubleshooting tips:
- If the button does nothing when clicked, verify that the macro is assigned correctly.
- If the cells do not clear, make sure the range specified in your code matches the cells you want to clear.
- Ensure that your Excel is not in Design Mode (you can check this in the Developer tab).
Practical Applications
Creating a clear button can be particularly useful in various scenarios, such as:
- Surveys and Forms: If you have users filling out surveys, a clear button helps them start fresh without manually deleting entries.
- Data Entry Sheets: When compiling data, it allows for quick resets when testing or entering new data.
FAQs
<div class="faq-section">
<div class="faq-container">
<h2>Frequently Asked Questions</h2>
<div class="faq-item">
<div class="faq-question">
<h3>Can I clear multiple ranges with one button?</h3>
<span class="faq-toggle">+</span>
</div>
<div class="faq-answer">
<p>Yes, you can adjust the VBA code to include multiple ranges. For example, you could use <code>Range("B2:B10, D2:D10").ClearContents</code> to clear both ranges.</p>
</div>
</div>
<div class="faq-item">
<div class="faq-question">
<h3>Will the clear button delete formulas?</h3>
<span class="faq-toggle">+</span>
</div>
<div class="faq-answer">
<p>No, the <code>ClearContents</code> method only removes values from the cells, leaving formulas intact.</p>
</div>
</div>
<div class="faq-item">
<div class="faq-question">
<h3>Can I add a confirmation message before clearing?</h3>
<span class="faq-toggle">+</span>
</div>
<div class="faq-answer">
<p>Yes, you can add an input box or message box in your macro using the line <code>If MsgBox("Clear all data?", vbYesNo) = vbYes Then</code> before the clear code.</p>
</div>
</div>
</div>
</div>
Recap time! By following these steps, you’ve learned how to create a clear button in Excel, enabling you to streamline data management for your projects. Remember, practice makes perfect. Experiment with your clear button and explore additional Excel tutorials to expand your skills even further.
<p class="pro-note">🚀Pro Tip: Make sure to save your workbook as a macro-enabled file (.xlsm) to ensure the macro functions properly!</p>