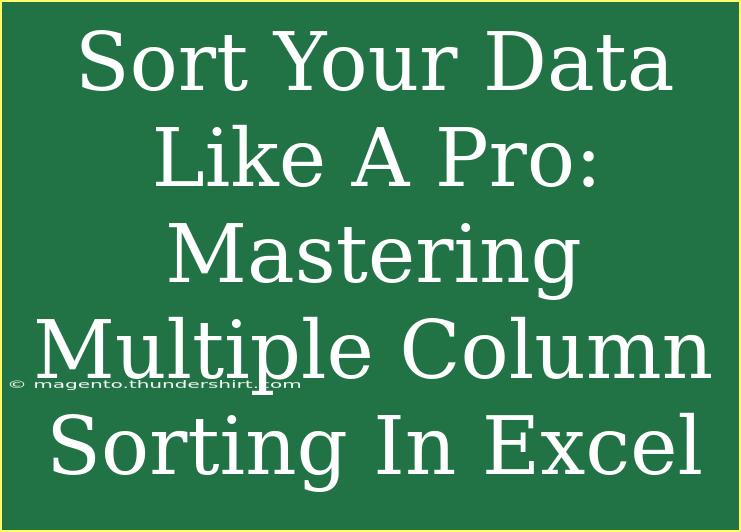Sorting data in Excel can seem daunting, especially when you're dealing with multiple columns. But with the right techniques, you can become a sorting pro in no time! 🏆 Whether you're analyzing data for business reports, organizing your personal finances, or simply keeping track of your favorite recipes, mastering multiple column sorting is an essential skill that will save you time and make your data much more manageable.
Why Use Multiple Column Sorting?
Sorting multiple columns in Excel allows you to organize your data in a way that highlights patterns, trends, and relationships between different datasets. For example, you might want to sort a list of students by their grades and then by their last names to quickly find top performers. By using multiple criteria, you're not just sorting randomly; you're presenting your data in a structured, logical manner that’s easy to understand and analyze.
Getting Started with Sorting in Excel
Let’s dive into how you can sort your data with finesse. Below are the steps to sort multiple columns in Excel efficiently.
Step 1: Select Your Data
Begin by highlighting the range of cells you want to sort. If your data is in a structured table format, simply click anywhere in the table to select it.
Note: It’s crucial to include all the columns you want to sort together to ensure that your data remains aligned.
Step 2: Access the Sort Options
- Navigate to the Data tab on the Excel ribbon.
- Click on the Sort button, which will open the Sort dialog box.
Step 3: Add Sorting Levels
In the Sort dialog box, you can specify how you want to sort your data. Here's how:
- Sort by: Choose the first column you want to sort.
- Sort On: Specify what you want to sort by (values, cell color, font color, etc.).
- Order: Select whether you want to sort in ascending (A-Z, smallest to largest) or descending (Z-A, largest to smallest) order.
To add another level of sorting:
- Click the Add Level button.
- Choose the second column to sort by, repeat the previous steps for Sort On and Order.
- You can continue adding more levels as needed.
Here’s a table for a clear overview of what this process looks like:
<table>
<tr>
<th>Step</th>
<th>Action</th>
<th>Description</th>
</tr>
<tr>
<td>1</td>
<td>Select Data</td>
<td>Highlight your data range.</td>
</tr>
<tr>
<td>2</td>
<td>Access Sort</td>
<td>Go to the Data tab and click on Sort.</td>
</tr>
<tr>
<td>3</td>
<td>Add Levels</td>
<td>Choose your sort criteria and set order.</td>
</tr>
</table>
Step 4: Execute the Sort
Once you've added all desired sorting levels, click OK in the Sort dialog box. Your data will now be sorted according to the specified criteria. 🎉
Tips for Effective Data Sorting
-
Ensure Header Row: Always confirm that you have a header row in your dataset, as this makes it easier to understand what each column represents.
-
Use Filters: For complex datasets, use the filter feature first to narrow down data before sorting. This can save time and keep your workflow organized.
-
Keep Backup: If you're unsure about the sorting process, always keep a backup of your original dataset to avoid accidental data loss.
Common Mistakes to Avoid
Sorting in Excel is usually straightforward, but there are a few common pitfalls to avoid:
-
Missing Headers: Not having a header row can lead to confusion and misalignment when sorting.
-
Inconsistent Data Types: Ensure that the data types in each column are consistent. For example, if you are sorting by dates, all entries should be formatted as dates.
-
Overlapping Ranges: Be cautious when selecting the range to sort; overlapping data can lead to incorrect sorting results.
Troubleshooting Common Sorting Issues
If you encounter issues while sorting, here are some solutions:
-
Incorrect Sort Results: If your data isn’t sorting correctly, double-check that all data types are consistent within each column.
-
Data Misalignment After Sort: Make sure to select all columns when sorting to maintain data integrity.
-
Sort Buttons Not Working: If the Sort button seems unresponsive, ensure that your Excel file is not protected or in "read-only" mode.
<div class="faq-section">
<div class="faq-container">
<h2>Frequently Asked Questions</h2>
<div class="faq-item">
<div class="faq-question">
<h3>Can I sort data that is not in a table format?</h3>
<span class="faq-toggle">+</span>
</div>
<div class="faq-answer">
<p>Yes, you can sort any range of cells in Excel, regardless of whether it is formatted as a table.</p>
</div>
</div>
<div class="faq-item">
<div class="faq-question">
<h3>What happens to my data if I sort multiple columns?</h3>
<span class="faq-toggle">+</span>
</div>
<div class="faq-answer">
<p>Your data will rearrange according to the criteria you've set, but all corresponding rows will remain intact to maintain their relationship.</p>
</div>
</div>
<div class="faq-item">
<div class="faq-question">
<h3>Can I undo a sort if I make a mistake?</h3>
<span class="faq-toggle">+</span>
</div>
<div class="faq-answer">
<p>Yes, you can simply press Ctrl + Z or click the Undo button to revert the last action if you sort incorrectly.</p>
</div>
</div>
</div>
</div>
Excel isn't just a spreadsheet tool; it's a powerful data management system that can simplify your work immensely. Whether it's sorting out customer details, organizing inventory, or even keeping track of personal tasks, mastering Excel’s sorting features will make your life so much easier.
Key Takeaways
- Utilize multiple column sorting to enhance data analysis and organization.
- Remember to include all necessary columns in your sort to avoid misalignment.
- Keep an eye out for common sorting pitfalls and troubleshoot issues promptly to maintain data integrity.
As you become more familiar with Excel, don't hesitate to explore other features and tutorials available. The more you practice sorting and manipulating data, the more efficient you'll become.
<p class="pro-note">🎯Pro Tip: Always save your original data before performing extensive sorting!</p>