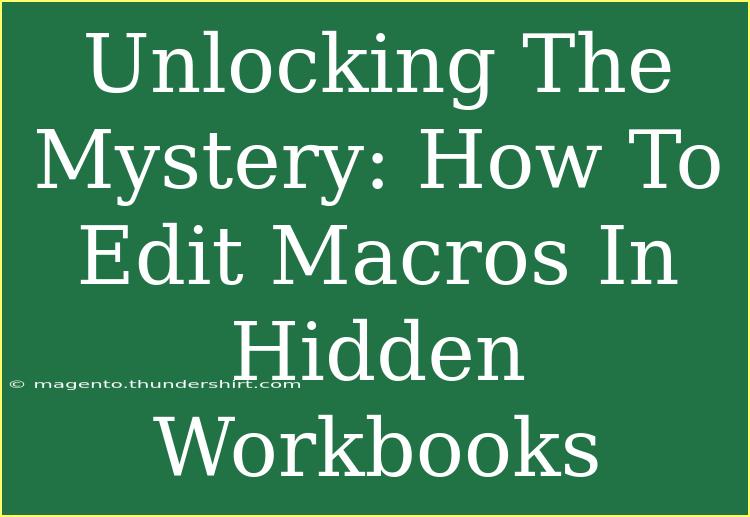Editing macros in hidden workbooks can feel like navigating a maze without a map. But fear not! In this guide, we’ll illuminate the process, share helpful tips, shortcuts, and advanced techniques, and help you avoid common pitfalls along the way. Whether you're a seasoned Excel user or a complete novice, there's something here for everyone. So, let’s dive in! 🏊♂️
Understanding Macros in Excel
What are Macros?
Macros are sequences of instructions that automate repetitive tasks in Excel. If you've ever found yourself performing the same steps over and over again, macros can save you time and ensure consistency.
Why Hidden Workbooks?
Hidden workbooks might contain important macros that you can't access directly. This could be due to security settings or simply because they’re not meant to be seen all the time. Understanding how to edit these macros can empower you to customize your workflows more effectively.
Getting Started: Accessing Hidden Workbooks
Before you start editing, you need to access those hidden workbooks. Here’s how to do it step-by-step:
Step 1: Unhide Workbooks
- Open Excel: Launch your Excel application.
- View Tab: Click on the "View" tab in the ribbon.
- Unhide: Look for the "Unhide" button. If it's grayed out, you don't have any hidden workbooks open.
- Select Hidden Workbook: A dialog box will appear. Select the workbook you wish to unhide and click OK.
Step 2: Access the Macros
- Developer Tab: If you don’t see the Developer tab, you’ll need to enable it. Go to "File" > "Options" > "Customize Ribbon", and check the box for "Developer".
- Visual Basic: Click on the "Developer" tab, then click on "Visual Basic". This will open the Visual Basic for Applications (VBA) editor.
- Locate Your Macro: On the left side, you’ll see a list of all open workbooks. Find your unhid workbook, and explore the modules to locate the macro you wish to edit.
<table>
<tr>
<th>Step</th>
<th>Action</th>
<th>Details</th>
</tr>
<tr>
<td>1</td>
<td>Open Excel</td>
<td>Start the application as usual.</td>
</tr>
<tr>
<td>2</td>
<td>Unhide Workbook</td>
<td>Use the View tab to access hidden workbooks.</td>
</tr>
<tr>
<td>3</td>
<td>Access Macros</td>
<td>Enable Developer tab to navigate to Visual Basic.</td>
</tr>
</table>
<p class="pro-note">🔍Pro Tip: Always back up your macros before making changes! This way, you can revert if something goes wrong.</p>
Editing Macros: Techniques and Tips
Now that you have access to your macro, here are some techniques to edit them effectively:
Step 3: Edit the Macro Code
- Select Macro: Double-click the macro you want to edit in the VBA editor.
- Make Changes: Modify the existing code as required. Be careful with syntax – even a tiny mistake can cause the macro to fail.
- Save Changes: After you’ve made your edits, click the save icon or press Ctrl + S to save your changes.
Common Mistakes to Avoid
- Not Testing Your Macro: Always run your macro after making changes to ensure everything works smoothly.
- Failing to Use Comments: Use comments (
' This is a comment) to explain your code. It’ll make your future edits easier.
- Ignoring Error Messages: Pay attention to any error messages you receive. They often provide clues about what went wrong.
Troubleshooting Issues
If you run into issues while editing macros in hidden workbooks, consider these troubleshooting tips:
- Check Security Settings: Ensure that your macro security settings allow for editing. You might need to lower the security level to enable macros.
- Review References: If your macro uses external references or other modules, ensure they are available and correctly referenced.
- Debugging: Use the debugging tools in the VBA editor to step through your code. This will help you identify where things go awry.
Exploring Advanced Techniques
Once you're comfortable editing macros, consider diving into advanced techniques:
- Creating Custom Functions: Extend Excel’s functionality by creating user-defined functions (UDFs).
- Working with Events: Learn how to automate tasks based on specific events, like opening or closing a workbook.
- User Forms: Enhance your macros by creating user forms for better user interaction.
Frequently Asked Questions
<div class="faq-section">
<div class="faq-container">
<h2>Frequently Asked Questions</h2>
<div class="faq-item">
<div class="faq-question">
<h3>How can I see hidden workbooks?</h3>
<span class="faq-toggle">+</span>
</div>
<div class="faq-answer">
<p>Go to the View tab in Excel and click on "Unhide" to see hidden workbooks. Select the one you want to view.</p>
</div>
</div>
<div class="faq-item">
<div class="faq-question">
<h3>What if my macro doesn’t run after editing?</h3>
<span class="faq-toggle">+</span>
</div>
<div class="faq-answer">
<p>Check for syntax errors in your code and ensure that all references are correct. Also, run the macro in debug mode to pinpoint issues.</p>
</div>
</div>
<div class="faq-item">
<div class="faq-question">
<h3>Can I recover deleted macros?</h3>
<span class="faq-toggle">+</span>
</div>
<div class="faq-answer">
<p>If you have a backup of your workbook, you can restore it. Otherwise, deleted macros are not recoverable.</p>
</div>
</div>
</div>
</div>
To summarize, learning how to edit macros in hidden workbooks opens up a world of possibilities for customizing your Excel experience. Remember to take your time, make backups, and troubleshoot as needed. With practice, you'll become a pro at navigating and editing macros, significantly boosting your productivity.
So, roll up those sleeves, and get ready to enhance your Excel skills! Don’t forget to explore more tutorials and continue your journey toward becoming an Excel expert.
<p class="pro-note">🛠️Pro Tip: Consistently document your macros to make future edits easier and keep track of changes!</p>