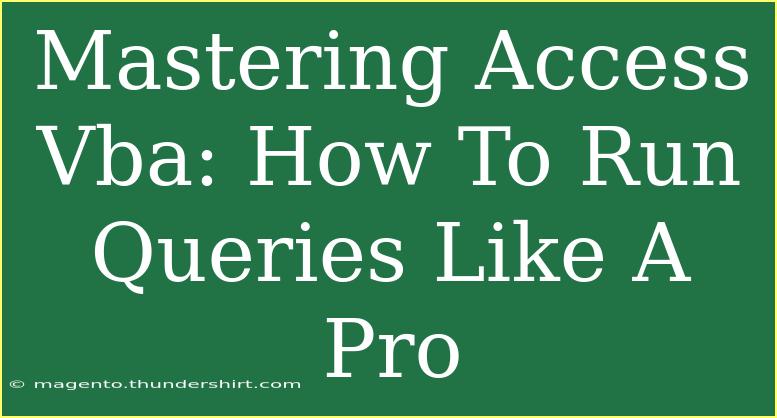When it comes to managing databases in Microsoft Access, mastering VBA (Visual Basic for Applications) can be a game-changer. Whether you're looking to automate repetitive tasks, enhance your forms, or run queries seamlessly, having a solid understanding of VBA can boost your efficiency and effectiveness. In this guide, we’ll delve into how to run queries like a pro using Access VBA. From helpful tips and shortcuts to common mistakes and troubleshooting advice, we’ve got you covered! 🌟
Understanding Queries in Access
Before we dive into VBA, let’s clarify what queries are. Queries are tools that help you retrieve and manipulate data from your database. They can be simple, like retrieving specific records, or complex, involving multiple tables. Here are some types of queries you might encounter:
- Select Queries: Retrieve data from one or more tables.
- Action Queries: Make changes to the data (like update or delete).
- Parameter Queries: Prompt users for input before executing.
Running these queries efficiently can save you valuable time. With VBA, you can automate this process, making your database work for you rather than the other way around!
Setting Up Your VBA Environment
Before you can run queries using VBA, you need to set up your Access environment. Here’s how to do it:
- Open Access: Launch your Microsoft Access application.
- Enable the Developer Tab: If it's not already visible, go to File > Options > Customize Ribbon, then check the Developer option.
- Open the VBA Editor: Click on the Developer tab, then choose Visual Basic.
Now that you’re in the VBA environment, you’re ready to start writing some code!
Writing Your First Query in VBA
Let’s walk through the steps to run a simple Select query using VBA. Here’s a basic example that retrieves all records from a table named "Employees":
Sub RunSelectQuery()
Dim db As DAO.Database
Dim rs As DAO.Recordset
Set db = CurrentDb()
Set rs = db.OpenRecordset("SELECT * FROM Employees")
' Display the results in the Immediate Window
Do While Not rs.EOF
Debug.Print rs!Name ' Change "Name" to your desired field
rs.MoveNext
Loop
rs.Close
Set rs = Nothing
Set db = Nothing
End Sub
Breakdown of the Code
- Dim db As DAO.Database: This line declares a variable to hold the database object.
- Set db = CurrentDb(): This initializes your variable with the current database.
- Set rs = db.OpenRecordset(...): This opens a recordset based on the SQL query.
- Debug.Print: This outputs the results to the Immediate Window (useful for testing).
<p class="pro-note">📌 Pro Tip: Always test your queries in the Query Design View before running them in VBA to ensure they return the expected results.</p>
Using Action Queries with VBA
Running action queries such as updates, inserts, or deletes requires a slightly different approach. Here’s an example of how to run an update query:
Sub RunUpdateQuery()
Dim db As DAO.Database
Set db = CurrentDb()
' Update query to change salaries
db.Execute "UPDATE Employees SET Salary = Salary * 1.1 WHERE Position = 'Manager'", dbFailOnError
Set db = Nothing
End Sub
Important Notes
- The
db.Execute method is used for action queries.
- The second parameter
dbFailOnError ensures that any errors will prompt a message, which helps in debugging.
Troubleshooting Common Issues
While working with VBA to run queries, you may encounter a few hiccups. Here are some common mistakes and how to resolve them:
- Syntax Errors: Make sure your SQL syntax is correct. You can validate your SQL queries in the Access Query Design view before using them in VBA.
- Runtime Errors: If your code doesn’t run, ensure you are referencing the correct DAO library in the VBA editor under Tools > References.
- Recordset Not Returning Data: Check your query logic. It might be filtering out all your records unintentionally.
Helpful Tips and Shortcuts
- Using Parameters in Queries: To make your queries dynamic, you can utilize parameters. For instance:
Dim employeeName As String
employeeName = InputBox("Enter Employee Name:")
Set rs = db.OpenRecordset("SELECT * FROM Employees WHERE Name = '" & employeeName & "'")
- Error Handling: Implement error handling to catch and debug issues more effectively:
On Error GoTo ErrorHandler
' Your code here...
Exit Sub
ErrorHandler:
MsgBox "An error occurred: " & Err.Description
Real-Life Scenario
Imagine you manage a large database of customer orders. Automating the retrieval of overdue orders using VBA can save you hours of manual work. Here’s how you might do it:
- Create a query to find overdue orders.
- Use the code structure we discussed to run that query automatically every day.
- You can even email the results to relevant team members or create a report.
With automation through VBA, this entire process can be executed with just a click of a button! 📧
<div class="faq-section">
<div class="faq-container">
<h2>Frequently Asked Questions</h2>
<div class="faq-item">
<div class="faq-question">
<h3>What is the difference between a Select and Action Query?</h3>
<span class="faq-toggle">+</span>
</div>
<div class="faq-answer">
<p>A Select Query retrieves data from a database, while Action Queries modify the database's contents (like updating or deleting records).</p>
</div>
</div>
<div class="faq-item">
<div class="faq-question">
<h3>How do I ensure my queries run without errors?</h3>
<span class="faq-toggle">+</span>
</div>
<div class="faq-answer">
<p>Make sure to test your queries in the Access Query Design View first, and use error handling in your VBA code to manage any potential issues.</p>
</div>
</div>
<div class="faq-item">
<div class="faq-question">
<h3>Can I use VBA to run complex queries involving multiple tables?</h3>
<span class="faq-toggle">+</span>
</div>
<div class="faq-answer">
<p>Absolutely! You can write SQL queries in VBA that involve joins and multiple tables just like you would in a normal SQL query.</p>
</div>
</div>
</div>
</div>
Key Takeaways
To wrap up, mastering Access VBA for running queries can transform how you interact with your databases. By understanding the basics of SQL, setting up your VBA environment correctly, and following best practices, you'll be able to streamline your workflows significantly. Practice makes perfect, so don't hesitate to experiment with different queries and automation techniques.
Continue exploring other tutorials on using Access VBA to uncover even more powerful tools to enhance your database management skills. Happy coding! 🚀
<p class="pro-note">📌 Pro Tip: Practice running different types of queries to build your confidence in Access VBA and improve your database management skills.</p>