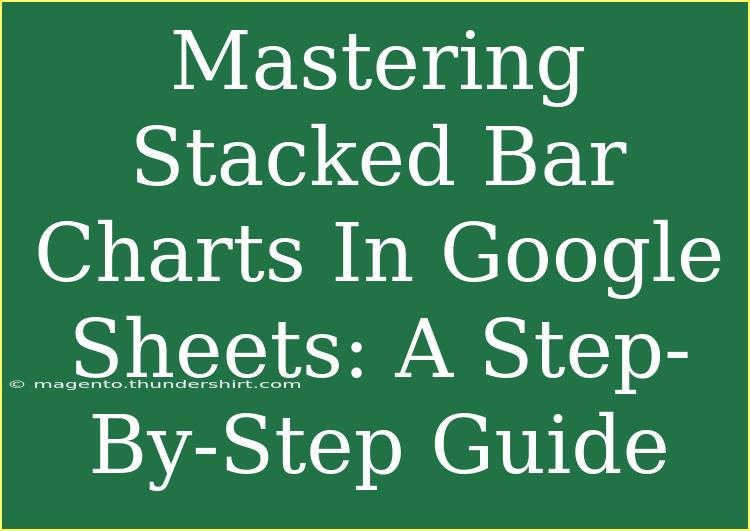Creating visual representations of data is an invaluable skill, and stacked bar charts can be particularly effective for demonstrating how different categories contribute to a whole. Google Sheets makes it easy to create these charts, and with just a few simple steps, you can master the art of stacked bar charts and enhance your data presentation skills! 📊✨
What is a Stacked Bar Chart?
A stacked bar chart is a type of bar chart that displays the total of a category while simultaneously breaking it down into subcategories. This allows viewers to quickly see how different parts contribute to the overall total, making comparisons easier and data more digestible.
Getting Started with Stacked Bar Charts in Google Sheets
To get started, you first need some data to visualize. For this example, let’s assume you have sales data for various products over multiple months. Here's how to create a stacked bar chart step-by-step:
Step 1: Prepare Your Data
Ensure your data is organized correctly. Here’s an example of how to set it up:
| Month |
Product A |
Product B |
Product C |
| January |
20 |
30 |
50 |
| February |
15 |
25 |
60 |
| March |
25 |
35 |
40 |
Your data should include a column for categories (in this case, months) and additional columns for the different parts (product sales).
Step 2: Select Your Data
- Click and drag your cursor to highlight the data range you want to include in the chart (including headers).
Step 3: Insert the Chart
- Go to the menu bar and click on Insert.
- From the dropdown, select Chart.
- Google Sheets will automatically suggest a chart type. If it doesn't suggest a stacked bar chart, don't worry! You can change it.
Step 4: Choose the Chart Type
- In the Chart Editor on the right, go to the Setup tab.
- Click on the Chart type dropdown.
- Scroll down to find Stacked bar chart and select it. 🎨
Step 5: Customize Your Chart
Customize your chart to enhance its visual appeal:
- Chart Title: Click on the title to edit it. Make it descriptive, such as “Monthly Sales by Product.”
- Colors: Change the colors of the bars by clicking on the Customize tab in the Chart Editor. Under Series, you can select colors for each product.
- Legend: Adjust the legend's position under the Legend section in the Customize tab.
Step 6: Finalize and Save Your Chart
Once you’re satisfied with how your chart looks, you can click on the chart to move it around your sheet or resize it as needed. To save your work, simply click on the sheet name at the top and then press File > Save.
Common Mistakes to Avoid
When working with stacked bar charts, it's easy to make a few common mistakes. Here are some pitfalls to watch out for:
- Inconsistent Data: Ensure all categories share the same number of subcategories to avoid confusion in your chart.
- Overcomplication: Don’t overload your chart with too many categories or subcategories; this can make it difficult to read. Stick to relevant data.
- Ignoring Labels: Always label your axes and include a legend; this helps viewers understand what the data represents.
Troubleshooting Issues
You might encounter some challenges while creating your stacked bar charts. Here are some common issues and how to resolve them:
- Chart not displaying correctly: Double-check that your data range is selected properly.
- Legend not showing: Ensure that you have enough data points and that the legend settings are correct in the Customize tab.
- Data not stacking properly: Verify that your data is numerical; non-numeric data will not stack correctly.
Practical Scenarios for Using Stacked Bar Charts
Here are a few examples of how stacked bar charts can be useful in real-life scenarios:
- Sales Reports: Businesses can utilize stacked bar charts to track sales across multiple products over different time periods, helping to identify trends.
- Survey Results: Non-profits can visualize the responses to a survey to show how different demographics responded to various questions.
- Project Management: Teams can use stacked bar charts to represent progress on multiple tasks within different phases of a project.
Frequently Asked Questions
<div class="faq-section">
<div class="faq-container">
<h2>Frequently Asked Questions</h2>
<div class="faq-item">
<div class="faq-question">
<h3>How do I change the color of the bars in my stacked bar chart?</h3>
<span class="faq-toggle">+</span>
</div>
<div class="faq-answer">
<p>In the Chart Editor, go to the Customize tab, then select Series. From there, you can choose different colors for each data series.</p>
</div>
</div>
<div class="faq-item">
<div class="faq-question">
<h3>Can I add data labels to my stacked bar chart?</h3>
<span class="faq-toggle">+</span>
</div>
<div class="faq-answer">
<p>Yes! In the Customize tab, go to Series and check the option for Data labels to display values on the chart.</p>
</div>
</div>
<div class="faq-item">
<div class="faq-question">
<h3>Why isn’t my chart updating with new data?</h3>
<span class="faq-toggle">+</span>
</div>
<div class="faq-answer">
<p>If the chart isn't updating, ensure that the data range includes the new data or refresh the chart from the Chart Editor.</p>
</div>
</div>
</div>
</div>
Creating a stacked bar chart in Google Sheets is not only straightforward, but it can also significantly enhance how you present and interpret your data. Whether for business reports, educational presentations, or personal projects, mastering this tool is invaluable. Remember to keep your data organized, avoid common pitfalls, and customize your chart to make it more engaging. Practice makes perfect, so don't hesitate to explore additional tutorials and continue refining your skills!
<p class="pro-note">🌟Pro Tip: Experiment with different chart types to find the best representation of your data!</p>