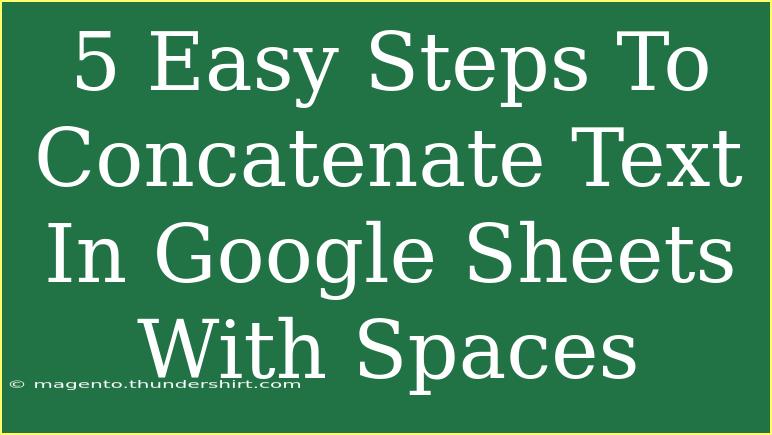Concatenating text in Google Sheets is a fundamental skill that can save you a great deal of time and frustration. Whether you’re merging names, combining addresses, or stitching together any strings of text, being proficient at this task can enhance your data management. In this post, we’ll explore five easy steps to concatenate text in Google Sheets with spaces. Let’s dive into this essential skill and some handy tips to make your experience even smoother!
Why Concatenate Text?
Concatenation allows you to combine multiple text strings into one single string. This is particularly useful in various scenarios, such as:
- Combining first and last names into a single cell.
- Creating full addresses from separate components.
- Merging columns of data for easier readability.
Let’s get started!
Step 1: Prepare Your Data
Before you begin concatenating, make sure your data is organized. You should have your text in separate cells. Here’s an example layout for combining first names and last names:
| A |
B |
| First Name |
Last Name |
| John |
Doe |
| Jane |
Smith |
| Alice |
Johnson |
Step 2: Choose Your Concatenation Method
In Google Sheets, there are several methods to concatenate text:
- Using the CONCATENATE Function
- Using the CONCAT Function
- Using the & Operator
- Using TEXTJOIN (for more advanced users)
For the sake of simplicity, let’s focus on the first three methods in this tutorial.
Step 3: Using the CONCATENATE Function
To concatenate text using the CONCATENATE function, follow these steps:
-
Select the cell where you want the concatenated result to appear. For instance, if you want the full name in Column C, click on C2.
-
Enter the formula:
=CONCATENATE(A2, " ", B2)
- Here,
A2 refers to the first name, " " is a space, and B2 is the last name.
-
Press Enter. You’ll see “John Doe” in C2.
-
Drag the fill handle (the small square at the cell’s bottom-right corner) down to fill the other rows.
Here's how the table would look after concatenating:
| A |
B |
C |
| First Name |
Last Name |
Full Name |
| John |
Doe |
John Doe |
| Jane |
Smith |
Jane Smith |
| Alice |
Johnson |
Alice Johnson |
Step 4: Using the CONCAT Function
The CONCAT function works similarly but is primarily designed for joining only two strings. Here’s how you can use it:
- Select the cell (e.g., C2).
- Enter the formula:
=CONCAT(A2, " ", B2)
- Press Enter and drag the fill handle down to apply it to other rows.
Note:
Using CONCATENATE is more flexible if you're merging more than two strings, while CONCAT is quick for two.
Step 5: Using the & Operator
An even simpler way to concatenate is to use the & operator. It’s quick and straightforward:
- Select your cell (C2).
- Type the formula:
=A2 & " " & B2
- Press Enter and drag the fill handle.
This will yield the same result: “John Doe” in cell C2.
Summary of Concatenation Methods
<table>
<tr>
<th>Method</th>
<th>Formula Example</th>
<th>Uses</th>
</tr>
<tr>
<td>CONCATENATE</td>
<td>=CONCATENATE(A2, " ", B2)</td>
<td>Combine more than two text strings.</td>
</tr>
<tr>
<td>CONCAT</td>
<td>=CONCAT(A2, " ", B2)</td>
<td>Combine two text strings only.</td>
</tr>
<tr>
<td>& Operator</td>
<td>=A2 & " " & B2</td>
<td>Quickly combine any number of strings.</td>
</tr>
</table>
Common Mistakes to Avoid
When concatenating text, it’s easy to run into a few common pitfalls. Here’s how to avoid them:
- Forgetting the space: Always remember to include a
" " within your formula to avoid getting “JohnDoe” instead of “John Doe.”
- Reference errors: Ensure that your cell references are correct, as mismatched references can lead to errors or unexpected results.
- Handling empty cells: If one of the cells is empty, your result might not look as intended. Consider using the
IF function to check for empty cells.
Troubleshooting Issues
If you encounter issues while concatenating text in Google Sheets, try these tips:
- Check for errors in your formula: Make sure you've entered it correctly and that your cell references are accurate.
- Inspect the data type: Ensure that the cells you're trying to concatenate contain text data. Sometimes, numbers or dates might not concatenate as expected.
- Refresh the sheet: Occasionally, changes won’t appear until you refresh your Google Sheets.
<div class="faq-section">
<div class="faq-container">
<h2>Frequently Asked Questions</h2>
<div class="faq-item">
<div class="faq-question">
<h3>How can I concatenate more than two cells?</h3>
<span class="faq-toggle">+</span>
</div>
<div class="faq-answer">
<p>You can use the CONCATENATE function or the & operator and add more cell references, ensuring to include spaces where needed.</p>
</div>
</div>
<div class="faq-item">
<div class="faq-question">
<h3>What if I have empty cells?</h3>
<span class="faq-toggle">+</span>
</div>
<div class="faq-answer">
<p>If cells are empty, you may get unexpected results. Consider using the IF function to manage these scenarios, for example: =IF(A2="", "", A2 & " " & B2).</p>
</div>
</div>
<div class="faq-item">
<div class="faq-question">
<h3>Can I add symbols or punctuation when concatenating?</h3>
<span class="faq-toggle">+</span>
</div>
<div class="faq-answer">
<p>Absolutely! Just include the symbol or punctuation in the formula, for example: =A2 & ", " & B2 for “John, Doe”.</p>
</div>
</div>
</div>
</div>
In summary, mastering text concatenation in Google Sheets can significantly enhance how you handle your data. Remember to practice the methods we discussed and apply these skills in your projects. This will not only help you become more proficient with Google Sheets but also increase your overall productivity.
<p class="pro-note">💡Pro Tip: Always double-check your formulas for accuracy to avoid frustrations later on!</p>