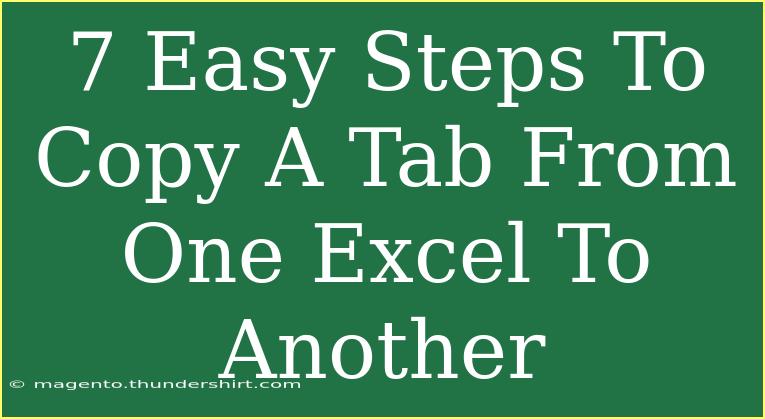Copying a tab from one Excel file to another can save you time and effort, especially when working with large datasets or maintaining multiple spreadsheets. 📊 Excel is a powerful tool, and mastering the ins and outs of it can greatly enhance your productivity. In this guide, we'll walk you through seven easy steps to seamlessly copy a tab from one Excel workbook to another. You'll also find tips, tricks, and common mistakes to avoid throughout the process.
Step-by-Step Guide to Copy a Tab from One Excel Workbook to Another
Step 1: Open Your Workbooks
First, open both the source Excel workbook (the one with the tab you want to copy) and the target workbook (the one where you want to paste the tab). This allows for a smoother copy-paste process.
Step 2: Select the Tab to Copy
In the source workbook, locate the tab you want to copy. Simply click on the tab at the bottom of the Excel window. You’ll know it's selected when it’s highlighted.
Step 3: Copy the Tab
Right-click on the selected tab. A context menu will appear, and you should see an option that says "Move or Copy...". Click on this option to open the Move or Copy dialog box.
Step 4: Choose the Destination
In the dialog box, you will find two main fields:
- To Book: This dropdown menu shows all open workbooks. Select the target workbook where you want the tab to be copied.
- Before sheet: Choose where you want the new tab to be placed in the target workbook.
Here’s an illustration of what you’ll see:
<table>
<tr>
<th>To Book</th>
<th>Before Sheet</th>
</tr>
<tr>
<td>[Your Target Workbook]</td>
<td>[Select Position]</td>
</tr>
</table>
Step 5: Check the "Create a Copy" Box
Before you confirm, make sure to check the box that says "Create a copy." This ensures that the tab will be copied rather than moved, allowing the original tab to remain in the source workbook.
Step 6: Click OK
Once everything looks correct, click the "OK" button in the dialog box. Your selected tab should now appear in the target workbook in the position you chose!
Step 7: Review and Save
Take a moment to review the copied tab in the target workbook. Ensure that all data and formatting are intact. Once confirmed, don’t forget to save your changes!
<p class="pro-note">📝 Pro Tip: Use keyboard shortcuts (Ctrl+C to copy and Ctrl+V to paste) for quick copying of cell data within Excel, but for entire tabs, the move/copy method is recommended!</p>
Helpful Tips and Shortcuts
-
Naming Your Tabs: Make sure to give your tabs meaningful names. This will help you easily identify your data at a glance.
-
Keyboard Shortcuts: While copying tabs doesn’t have a specific keyboard shortcut, using Ctrl+C and Ctrl+V for cell data is extremely efficient.
-
Managing Multiple Workbooks: If you often copy data between workbooks, consider arranging your windows side by side. This will help you drag and drop data seamlessly.
-
Data Validation: After copying, check if any formulas in the copied tab reference data from the original workbook. You may need to adjust these formulas accordingly.
Common Mistakes to Avoid
-
Forgetting to Check "Create a Copy": If you skip this step, you may unintentionally move your tab instead of copying it, leading to loss of data in the source workbook.
-
Not Reviewing Data: Always double-check the copied tab for any missing or misformatted data to avoid inconsistencies.
-
Ignoring Saving: Don’t forget to save your changes in the target workbook after copying. Failing to do so can lead to loss of your newly copied tab.
Troubleshooting Issues
-
Tab Not Copying: If the tab doesn’t copy, ensure both workbooks are open and accessible. Sometimes, closing and reopening Excel can resolve minor glitches.
-
Lost Formatting: If the copied tab appears without formatting, check if you are using any conditional formatting in the original workbook that might not be carried over.
-
Formulas Not Updating: If the copied tab contains formulas referencing the original workbook, they may show errors. Ensure you update these formulas to reference data correctly in your new workbook.
<div class="faq-section">
<div class="faq-container">
<h2>Frequently Asked Questions</h2>
<div class="faq-item">
<div class="faq-question">
<h3>Can I copy tabs from different versions of Excel?</h3>
<span class="faq-toggle">+</span>
</div>
<div class="faq-answer">
<p>Yes, you can copy tabs between different versions of Excel as long as they are compatible formats (like .xlsx or .xls).</p>
</div>
</div>
<div class="faq-item">
<div class="faq-question">
<h3>What should I do if I accidentally moved a tab instead of copying it?</h3>
<span class="faq-toggle">+</span>
</div>
<div class="faq-answer">
<p>If you moved the tab, you can open the original workbook, right-click on the tab, and use the Move or Copy feature to create a copy back to your target workbook.</p>
</div>
</div>
<div class="faq-item">
<div class="faq-question">
<h3>Can I copy multiple tabs at once?</h3>
<span class="faq-toggle">+</span>
</div>
<div class="faq-answer">
<p>Yes! Hold down the Ctrl key, click on the tabs you wish to copy, right-click, and select "Move or Copy..." to copy multiple tabs at once.</p>
</div>
</div>
</div>
</div>
Recapping these steps, we've outlined how to effectively copy a tab from one Excel workbook to another in just seven easy steps. From selecting your tabs to reviewing the copied data, these techniques will save you time and reduce stress when managing multiple spreadsheets.
Don’t hesitate to practice this process, as familiarity will make you even more efficient. Explore related tutorials to broaden your Excel skills, and remember that hands-on practice is the best way to learn. Happy Excel-ing!
<p class="pro-note">💡 Pro Tip: Practice these steps regularly to become a pro at Excel tab management!</p>