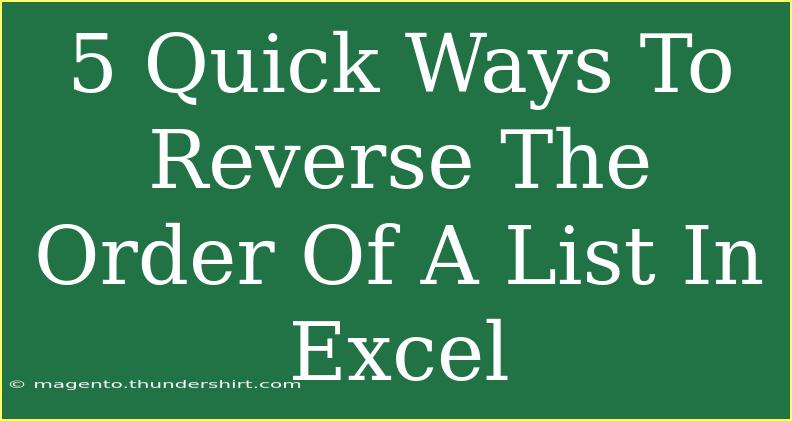When it comes to handling data in Excel, reversing the order of a list is a common yet essential task. Whether you’re organizing your inventory, preparing a report, or simply needing to change the sequence of entries for better clarity, knowing how to reverse a list can save you time and effort. In this guide, we will explore five quick ways to reverse the order of a list in Excel, complete with practical examples and tips for avoiding common pitfalls. So, let's dive in! 🏊♂️
Method 1: Using the Sort Feature
One of the simplest ways to reverse a list is by utilizing Excel's built-in sort functionality.
- Select your range of data.
- Go to the Data tab on the Ribbon.
- Click on Sort.
- In the Sort dialog, select the column that contains your list.
- Choose Sort On: Values and Order: Z to A.
- Click OK.
This method will quickly reverse your list without requiring complex formulas. It's a straightforward approach, especially for short lists.
Example
If you have the list:
After applying the sort feature in descending order, you'll get:
<p class="pro-note">🍏Pro Tip: Always ensure your data is organized properly before sorting to avoid mixed entries.</p>
Method 2: Using a Helper Column
If your list is lengthy or if you prefer a method that doesn't alter your original list, consider using a helper column.
- Insert a new column next to your list.
- In the first cell of the new column (let's say B1), enter the formula:
=ROW().
- Drag the fill handle down to populate the column with sequential numbers.
- Select both columns (original list and the helper column).
- Navigate to the Data tab, click on Sort, and select to sort by the helper column in Descending order.
Example
If your original list is in Column A, and you created a helper column in Column B, sorting based on Column B will reverse the order of Column A.
Method 3: Using the INDEX and COUNTA Functions
For those who enjoy using formulas, the combination of INDEX and COUNTA functions can efficiently reverse a list.
- Assume your list is in Column A, starting from A1.
- In a new column, say B1, enter the following formula:
=INDEX($A$1:$A$10,COUNTA($A$1:$A$10)+ROW($A$1)-ROW(),1) (Adjust the range as necessary).
- Drag the formula down to reverse the list.
This method is particularly useful for lists where you need dynamic updates based on data changes.
Example
Given a list in Column A, applying the formula in Column B will yield the reversed order dynamically, ensuring that any changes in Column A reflect in Column B.
Method 4: Using VBA Macro
For Excel power users, employing a VBA macro can be an efficient way to reverse a list, especially if you frequently perform this task.
-
Press ALT + F11 to open the VBA Editor.
-
Go to Insert > Module.
-
Paste the following code into the module:
Sub ReverseList()
Dim rRange As Range
Dim i As Long
Dim arr As Variant
Set rRange = Selection
arr = rRange.Value
For i = LBound(arr) To UBound(arr) / 2
temp = arr(i, 1)
arr(i, 1) = arr(UBound(arr) - i, 1)
arr(UBound(arr) - i, 1) = temp
Next i
rRange.Value = arr
End Sub
-
Close the VBA Editor.
-
Select the range you want to reverse in your worksheet and run the macro.
Using a macro not only automates the process but also offers the flexibility of handling large datasets easily.
Method 5: Manually Reversing the List
Finally, when dealing with smaller lists, sometimes the manual method might be the quickest option. Simply copy your list, paste it into another area, and drag it up or down while holding the Shift key to reorder it manually.
Example
This is effective for quick adjustments. Just keep in mind that this can become cumbersome with larger datasets.
Common Mistakes to Avoid
- Not Backing Up Your Data: Always keep a copy of your original data before sorting or using formulas, just in case things don't go as planned.
- Sorting Incorrectly: Ensure you're sorting based on the correct criteria (ascending vs. descending) to achieve the desired outcome.
- Ignoring Hidden Rows/Columns: Sometimes, hidden data can affect the results when sorting. Ensure everything visible is as intended.
Troubleshooting Issues
If you find that your list isn’t reversing as expected, consider the following:
- Check for Filters: If filters are applied, the sorting or reversing may not work as intended.
- Data Types: Ensure all items in your list are of the same data type (e.g., text vs. numbers) to avoid errors.
- Range Selection: Double-check that you’ve selected the correct range before applying any method.
<div class="faq-section">
<div class="faq-container">
<h2>Frequently Asked Questions</h2>
<div class="faq-item">
<div class="faq-question">
<h3>Can I reverse a list with mixed data types?</h3>
<span class="faq-toggle">+</span>
</div>
<div class="faq-answer">
<p>Yes, you can reverse a list with mixed data types using VBA or manual methods, but sorting may yield unpredictable results.</p>
</div>
</div>
<div class="faq-item">
<div class="faq-question">
<h3>What if I accidentally sorted my list incorrectly?</h3>
<span class="faq-toggle">+</span>
</div>
<div class="faq-answer">
<p>If you have not saved changes, you can simply use the "Undo" feature (Ctrl + Z). If saved, you may need to restore from backup.</p>
</div>
</div>
<div class="faq-item">
<div class="faq-question">
<h3>Is it possible to automate reversing lists in Excel?</h3>
<span class="faq-toggle">+</span>
</div>
<div class="faq-answer">
<p>Yes, creating a VBA macro allows for quick automation for reversing lists whenever needed.</p>
</div>
</div>
</div>
</div>
Reversing a list in Excel doesn’t have to be a daunting task. With the five methods outlined here, you can choose the one that best suits your workflow and preferences. Remember, practice makes perfect! Explore these methods, try them out with your own data, and discover which works best for you.
<p class="pro-note">📊Pro Tip: Regularly practice using these techniques to become more proficient in Excel!</p>