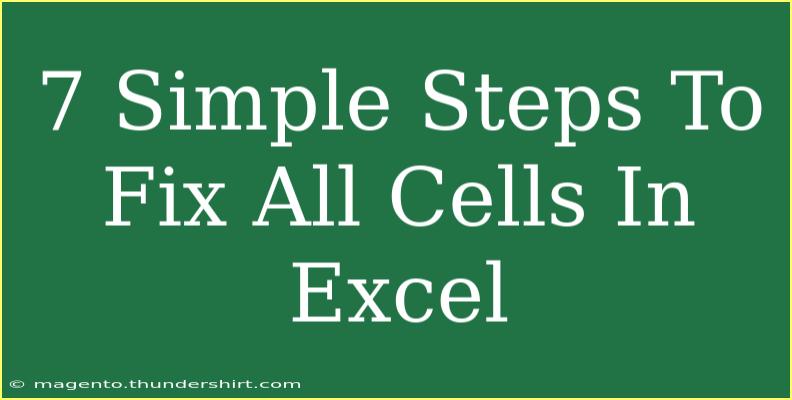When it comes to using Excel, dealing with misaligned or improperly formatted cells can be quite a headache. Whether you're working on a complex spreadsheet for work, or simply organizing your household budget, having everything correctly laid out is essential for efficiency. Today, I’ll share with you 7 simple steps to fix all cells in Excel effectively. This will not only enhance the readability of your spreadsheets but also save you valuable time.
Why Formatting Cells Matters
Proper cell formatting in Excel is vital for clarity and ease of understanding. Well-organized cells can help you avoid mistakes, make your data visually appealing, and assist in conveying the right information to your audience. Here are a few reasons why formatting cells properly is a game-changer:
- Enhanced Readability 📊: Neatly formatted cells are easier to read and understand.
- Data Clarity 📈: Good formatting helps differentiate between different types of data like text, numbers, and dates.
- Professional Presentation 📅: A well-formatted spreadsheet appears more professional, making a great impression.
Step 1: Select All Cells
The first step to fixing all cells in your Excel spreadsheet is to select them. You can do this easily:
- Click the triangle at the top-left corner of the spreadsheet grid to select all cells, or simply press Ctrl + A.
By selecting all cells, you ensure that any adjustments or changes you make will apply universally across your spreadsheet.
Step 2: Clear Existing Formatting
To start fresh, it’s a good idea to clear any existing formatting. Here’s how to do it:
- Go to the Home tab on the ribbon.
- Click on the Clear button in the Editing group.
- Select Clear Formats.
This step is crucial, especially if you have been using different formatting styles throughout your workbook.
Step 3: Set a Consistent Font
Having a consistent font throughout your Excel file can significantly improve the overall look and feel. Here’s how to set a uniform font:
- With all cells still selected, head to the Home tab.
- In the Font group, choose your desired font from the dropdown menu.
- Adjust the font size as needed.
Remember to choose a font that’s easy to read, such as Arial or Calibri.
Step 4: Adjust Column Width and Row Height
You may find that your columns and rows need adjusting for optimal appearance:
- Hover over the border of a column header until you see a double-headed arrow.
- Double-click to auto-fit or drag to manually adjust the width.
- Repeat the same for row heights.
This adjustment ensures that all your data is visible without any cut-off text.
Step 5: Apply Cell Borders
Borders can help delineate different sections of your spreadsheet. To apply borders:
- Select all cells.
- Go to the Home tab.
- Click on the Borders icon in the Font group and choose your desired border style.
This small step adds structure to your spreadsheet and guides the reader’s eye.
Step 6: Fill Colors for Better Visibility
Adding fill colors can help you categorize your data:
- Select the cells where you want to apply a fill color.
- Go to the Home tab.
- Click on the Fill Color bucket icon and select your color.
Use colors strategically, like using green for completed tasks and red for urgent matters.
Step 7: Apply Number Formats
Finally, it’s essential to format numbers correctly based on the type of data:
- With your cells selected, navigate to the Home tab.
- In the Number group, select the appropriate format (e.g., Currency, Percentage, Date).
By doing this, you ensure that your numbers display correctly and make sense within your data context.
Common Mistakes to Avoid
While these steps are straightforward, here are some common pitfalls you should avoid when formatting cells in Excel:
- Overusing Colors: Too many colors can make your spreadsheet look chaotic.
- Inconsistent Fonts: Using various fonts can confuse readers.
- Ignoring Data Types: Ensure numbers, dates, and text are formatted correctly to avoid misinterpretation.
Troubleshooting Issues
If you run into issues while formatting your cells, consider the following:
- Cell Merge Issues: Merging cells can cause complications in data organization. Avoid merging unless necessary.
- Data Overlaps: If text overlaps in cells, use the "Wrap Text" option to avoid this.
- Unresponsive Excel: If Excel becomes unresponsive while formatting, consider saving your work and restarting the application.
<div class="faq-section">
<div class="faq-container">
<h2>Frequently Asked Questions</h2>
<div class="faq-item">
<div class="faq-question">
<h3>How do I reset all formatting in Excel?</h3>
<span class="faq-toggle">+</span>
</div>
<div class="faq-answer">
<p>To reset all formatting, select all cells, then go to the Home tab, click Clear, and select Clear Formats.</p>
</div>
</div>
<div class="faq-item">
<div class="faq-question">
<h3>Can I apply different formats to individual cells?</h3>
<span class="faq-toggle">+</span>
</div>
<div class="faq-answer">
<p>Yes, you can format individual cells differently by selecting them and choosing the desired formatting options.</p>
</div>
</div>
<div class="faq-item">
<div class="faq-question">
<h3>What to do if Excel is not reflecting the changes I made?</h3>
<span class="faq-toggle">+</span>
</div>
<div class="faq-answer">
<p>Make sure to save your file after making changes. If it still doesn’t update, try restarting Excel.</p>
</div>
</div>
</div>
</div>
With these seven simple steps, you now possess the knowledge to fix all cells in Excel effectively. Remember to keep practicing these techniques and even explore other formatting options available within the software. A well-organized spreadsheet can make all the difference in productivity and clarity.
<p class="pro-note">🌟Pro Tip: Regularly check your formatting to ensure your spreadsheets remain neat and clear!🌟</p>