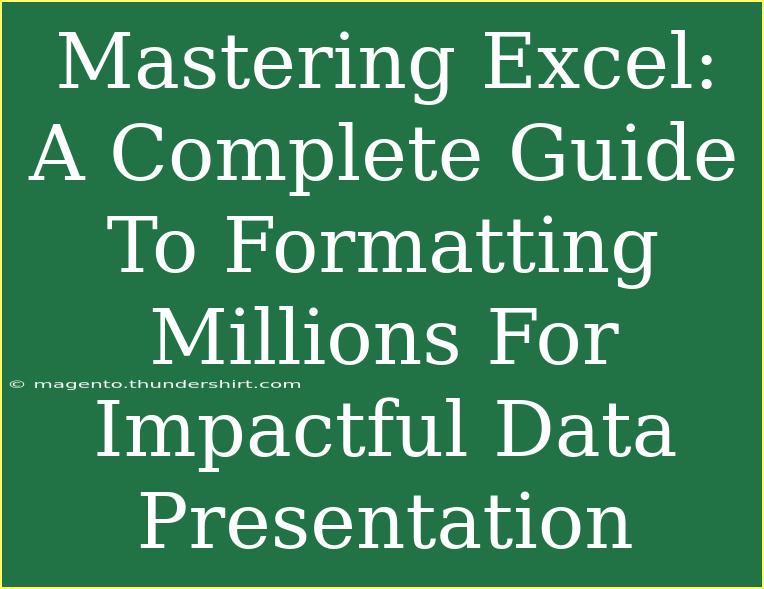When it comes to presenting data, how we format that data in Excel can make all the difference in ensuring it is both impactful and easy to understand. Whether you're a student, a business professional, or someone who simply loves organizing data, mastering the formatting tools in Excel can elevate your presentations to a whole new level. Let's dive into the nitty-gritty of Excel formatting that will make your data not just look good, but also tell a compelling story.
The Basics of Excel Formatting
Understanding the Importance of Formatting
Formatting is not just about making your data look pretty. It's a crucial aspect of data analysis that enhances readability, guides interpretation, and influences decision-making. Proper formatting can highlight key trends, draw attention to outliers, and structure your data logically.
Formatting Cells: The Starting Point
To begin mastering Excel formatting, you'll want to familiarize yourself with cell formatting options. Here's how you can do that:
- Select the Cells: Click and drag to highlight the cells you want to format.
- Access the Format Options: Right-click the highlighted area and choose "Format Cells."
- Choose Your Formatting: In the Format Cells dialog box, you'll find various tabs such as Number, Alignment, Font, Border, Fill, and Protection.
Key Formatting Options to Explore
| Formatting Option |
Description |
| Number |
Customize how numbers are displayed (e.g., currency, percentage). |
| Font |
Change the font type, size, color, and style (bold, italics). |
| Border |
Add or customize borders for better cell distinction. |
| Fill |
Apply background colors to highlight specific areas. |
| Alignment |
Adjust text orientation and alignment within cells. |
Each of these options can significantly enhance your data presentation.
Pro Tip:
Always use consistent formatting across similar data types for a professional look.
Advanced Formatting Techniques
Conditional Formatting
Conditional formatting is a powerful feature that allows you to change the appearance of cells based on specific conditions. For example, you can highlight all sales figures that exceed a certain threshold in green, while lower figures can be displayed in red.
To apply Conditional Formatting:
- Highlight the cells you want to format.
- Navigate to the "Home" tab, then click on "Conditional Formatting."
- Choose "New Rule" and select a format type based on your conditions.
- Set the parameters and choose the formatting options you prefer.
Creating and Applying Styles
Excel allows you to create custom styles that you can apply to various cells in your workbook. This is incredibly useful for maintaining consistency across multiple sheets.
- Select a formatted cell.
- In the "Styles" group on the Home tab, click on "Cell Styles."
- Select "New Cell Style" and give it a name.
- Save it and easily apply this style to other cells in your workbook.
Data Bars and Color Scales
Visual tools like data bars and color scales can enhance your data's interpretability. Data bars provide a graphical representation of the values in a cell, while color scales can change cell background colors based on the range of values.
- Highlight the cells to format.
- Under "Conditional Formatting," select "Data Bars" or "Color Scales."
- Choose the style you prefer, and watch your data come to life!
Creating Charts for Visual Data Representation
Sometimes, numbers alone can’t tell the full story. Charts are a fantastic way to visualize your data for impactful presentations.
Steps to Create a Chart:
- Select the data range you want to chart.
- Go to the "Insert" tab.
- Choose a chart type (e.g., column, line, pie).
- Customize your chart with titles, labels, and colors.
Common Mistakes to Avoid
Even experienced users can make formatting blunders. Here are some common pitfalls:
- Overusing Colors: While color is a great way to differentiate data, using too many can be distracting. Stick to a consistent color palette.
- Neglecting Alignment: Misaligned text can lead to confusion. Always ensure your data is neatly aligned, preferably left for text and right for numbers.
- Ignoring Font Size: Small font sizes can be hard to read, especially during presentations. Ensure your text is legible by selecting an appropriate size.
Troubleshooting Formatting Issues
Sometimes, formatting might not behave as expected. Here are some troubleshooting tips:
- Check Cell Formatting: Ensure that the cell formats are set correctly—numbers formatted as text won’t perform calculations.
- Clear Formatting: If things are out of control, you can always clear the formatting and start fresh. Right-click on the cells, choose "Clear Contents," and select "Formats."
- Use 'Format Painter': If you’ve created a format you love, use the Format Painter to apply it to other cells quickly.
<div class="faq-section">
<div class="faq-container">
<h2>Frequently Asked Questions</h2>
<div class="faq-item">
<div class="faq-question">
<h3>How can I quickly format multiple cells in Excel?</h3>
<span class="faq-toggle">+</span>
</div>
<div class="faq-answer">
<p>You can use the Format Painter tool to copy formatting from one cell to others quickly. Just select the cell with the desired format, click on the Format Painter, and then click on the target cells.</p>
</div>
</div>
<div class="faq-item">
<div class="faq-question">
<h3>What is the best way to highlight important data?</h3>
<span class="faq-toggle">+</span>
</div>
<div class="faq-answer">
<p>Conditional formatting is a great way to highlight important data. You can set rules to change the colors of cells based on their values, making key figures stand out.</p>
</div>
</div>
<div class="faq-item">
<div class="faq-question">
<h3>How do I create a chart from my data?</h3>
<span class="faq-toggle">+</span>
</div>
<div class="faq-answer">
<p>Select the data you want to represent, navigate to the "Insert" tab, and choose the type of chart you'd like to create. Customize it afterward for clarity and impact.</p>
</div>
</div>
</div>
</div>
As we wrap up, remember that mastering Excel formatting takes time and practice. Whether it's about improving the visual appeal of a simple spreadsheet or presenting complex data sets with ease, these tips will help you create stunning visuals that communicate your message effectively. Embrace these techniques, and your data will not just be numbers; it will tell a story.
<p class="pro-note">✨ Pro Tip: Keep experimenting with different formats to see what works best for your data presentation! 🌟</p>