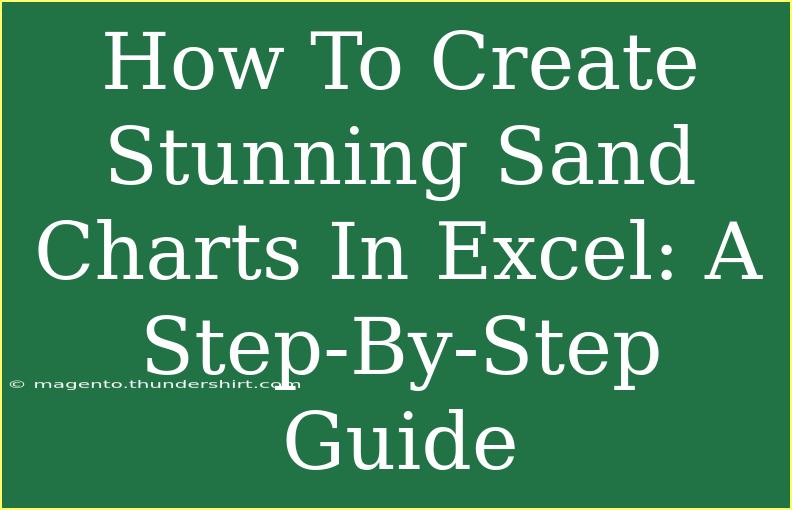Creating stunning sand charts in Excel is a fantastic way to visualize your data in a unique and engaging manner. These charts can be particularly useful for presentations or reports where you want to grab attention and showcase information creatively. In this guide, we'll walk you through each step to create a sand chart, providing tips, shortcuts, and troubleshooting advice along the way. By the end, you’ll be a pro at designing these eye-catching visuals! 🌟
What is a Sand Chart?
A sand chart is a visual representation of data using an area chart format that resembles a sand dune. This type of chart can depict trends over time or comparisons between different categories. It's distinct and can effectively illustrate the depth or volume of data visually.
Step-by-Step Guide to Creating a Sand Chart in Excel
Step 1: Prepare Your Data
Before creating a sand chart, organize your data in a way that Excel can easily interpret. Here’s how you can set it up:
- Open Excel and create a new spreadsheet.
- Enter your data in columns. For example:
- Column A: Categories (e.g., Year)
- Column B: Values (e.g., Sales)
Here’s an example table:
<table>
<tr>
<th>Year</th>
<th>Sales</th>
</tr>
<tr>
<td>2018</td>
<td>15000</td>
</tr>
<tr>
<td>2019</td>
<td>20000</td>
</tr>
<tr>
<td>2020</td>
<td>25000</td>
</tr>
<tr>
<td>2021</td>
<td>30000</td>
</tr>
</table>
Step 2: Create an Area Chart
- Select the data range (including headers).
- Navigate to the Insert tab in the Excel ribbon.
- Click on Insert Area Chart and select Stacked Area.
At this stage, you should see a basic area chart generated in your worksheet.
Step 3: Transform into a Sand Chart
To turn this basic area chart into a sand chart, you'll need to make a few modifications:
- Right-click on the chart and select Format Data Series.
- In the Format Data Series pane, adjust the Fill Color to a sandy color (like beige or light brown) to give it that sand-like effect.
- You can also adjust the transparency for a more realistic look.
Step 4: Customize Your Chart
Now that you have your sand chart, it’s time to customize it further:
-
Add Titles and Labels:
- Click on the chart title to rename it appropriately (e.g., “Sales Growth Over Years”).
- Go to Chart Elements (the plus icon) to add Data Labels for clarity.
-
Adjust Axes:
- Right-click on the axis to format it. You can change the scale and intervals to better represent your data.
-
Add Gridlines:
- Consider adding or customizing gridlines for better readability. You can find gridline options in the Chart Elements menu.
Step 5: Final Touches
Before you finish, look over your sand chart for any final adjustments:
- Ensure all colors and fonts are consistent with your branding or the theme of your report.
- Consider using shadows or effects to enhance the three-dimensional look of your chart.
Tips and Shortcuts for Effective Sand Charts
- Use Color Gradients: Adding gradients can enhance the sand effect. Go to the Fill options and select Gradient Fill to create a subtle color change.
- Experiment with Styles: Excel offers pre-built styles for charts. Explore these to find one that complements your sand chart perfectly.
- Keep it Simple: Avoid clutter. Focus on key data points to make your chart easy to understand.
- Utilize Templates: If you create a sand chart you love, save it as a template for future use!
Common Mistakes to Avoid
- Overcomplicating Data: Too much data can make your sand chart difficult to read. Stick to the most relevant information.
- Neglecting Colors: Colors that clash can detract from the impact of your sand chart. Choose complementary colors.
- Ignoring Formatting Options: Take advantage of Excel’s formatting options to make your chart visually appealing.
Troubleshooting Issues
If you encounter issues while creating your sand chart, consider the following solutions:
- Data Not Displaying: Double-check that your data is correctly formatted and that you’ve selected the right range.
- Chart Looks Cluttered: Simplify your data presentation. You might need to break down the information into smaller segments.
- Legend Problems: Ensure your legend accurately represents your data. If it seems incorrect, check your series names and data associations.
<div class="faq-section">
<div class="faq-container">
<h2>Frequently Asked Questions</h2>
<div class="faq-item">
<div class="faq-question">
<h3>Can I use a sand chart for non-numeric data?</h3>
<span class="faq-toggle">+</span>
</div>
<div class="faq-answer">
<p>Sand charts are primarily designed for numeric data. However, you can categorize non-numeric data into numerical values to visualize trends effectively.</p>
</div>
</div>
<div class="faq-item">
<div class="faq-question">
<h3>Is it possible to animate my sand chart in Excel?</h3>
<span class="faq-toggle">+</span>
</div>
<div class="faq-answer">
<p>Excel does not support animations natively, but you can create a video recording of your presentation to showcase the sand chart in an animated format.</p>
</div>
</div>
<div class="faq-item">
<div class="faq-question">
<h3>What if my data changes frequently?</h3>
<span class="faq-toggle">+</span>
</div>
<div class="faq-answer">
<p>Consider linking your data to a dynamic data source so that your sand chart automatically updates when the data changes.</p>
</div>
</div>
</div>
</div>
Recap of our exploration into sand charts in Excel has covered the preparation of data, the creation of the chart, customization options, and troubleshooting tips. By practicing these techniques, you can enhance your Excel skills and deliver impactful visuals in your projects. Dive into these concepts and discover new tutorials to expand your knowledge further!
<p class="pro-note">🌟Pro Tip: Always back up your original data before making extensive changes for seamless adjustments!</p>